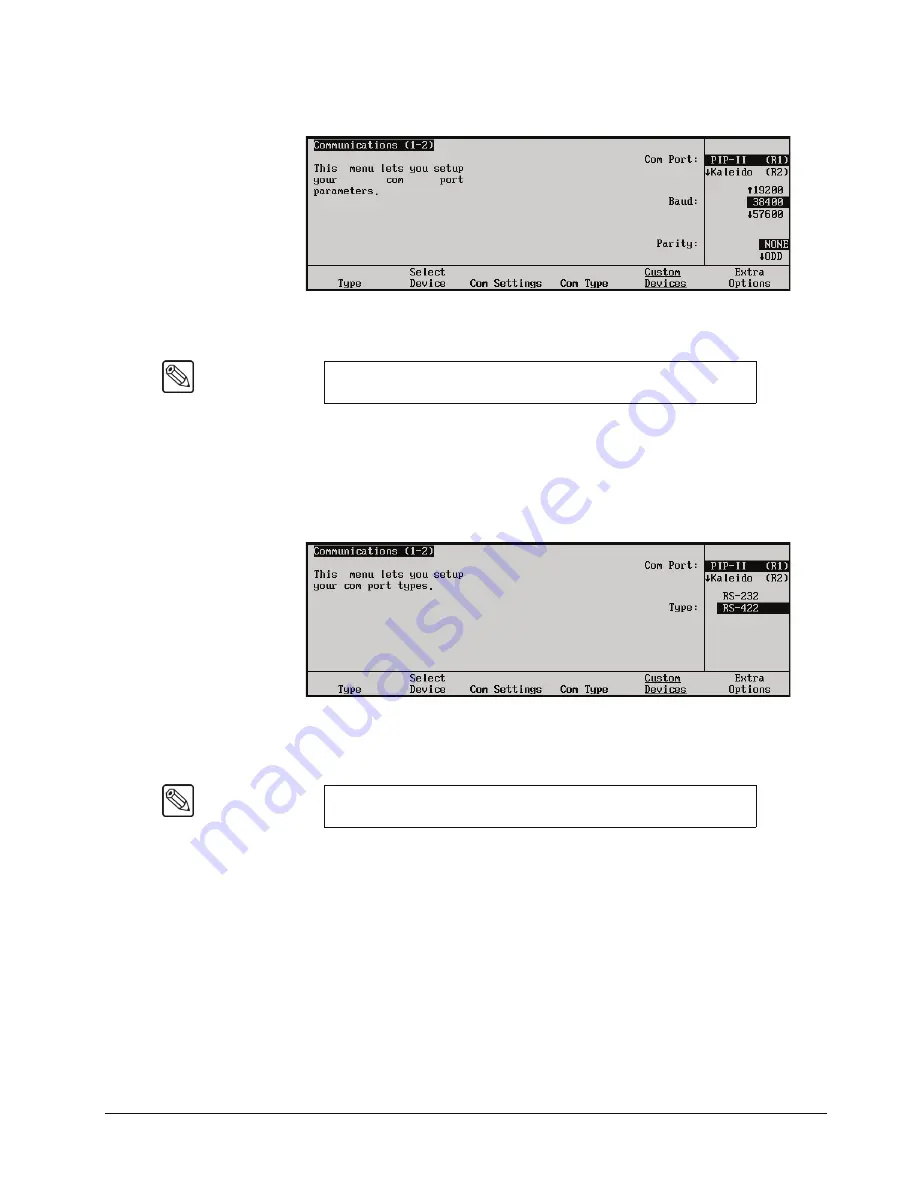
Synergy Series Installation Guide (v18)
Basic Communications Setup • 7–11
6. Press
Com Settings
to display the
Com Settings Menu
.
Communications — Com Settings Menu
7. Set the communications protocols for the PIP-II device as follows:
•
Use the
Com Port
knob
to select the PIP-II port you are setting the
communications settings for.
•
Use the
Baud
knob to select the baud rate for the PIP-II device.
•
Use the
Parity
knob to select the parity for the PIP-II device.
8. Press
Com Type
to display the
Com Type Menu
.
Communications — Com Type Menu
9. Select the type of serial communications that will be used to communicate with the
PIP-II device as follows:
•
Use the
Com Port
knob
to select the PIP-II device you want to set the
communications type for.
•
Use the
Type
knob to select the type of serial communications for the selected port.
10. Press
Extra Options
to display the
Extra Options Menu
.
Note
Refer to your PIP-II device documentation for the specific Baud and
Parity settings of your PIP-II device.
Note
Refer to your PIP-II device documentation for the specific
communications type of your PIP-II device.
Summary of Contents for Synergy 2 SD
Page 1: ...Ross Video Limited Installation Guide Volume I Software Issue 18...
Page 10: ......
Page 18: ...viii Contents Synergy Series Installation Guide v18...
Page 88: ...2 44 Installation Synergy Series Installation Guide v18...
Page 122: ...4 18 Preliminary Video Installation Synergy Series Installation Guide v18...
Page 132: ...5 10 Using the Menu System Synergy Series Installation Guide v18...
Page 156: ...6 24 BNC Configuration and Check Synergy Series Installation Guide v18...
Page 292: ...9 62 Additional Installation Setups Synergy Series Installation Guide v18...
Page 326: ...11 10 Still Stores Synergy Series Installation Guide v18...
Page 346: ...12 20 Editors OverDrive Synergy Series Installation Guide v18...
Page 394: ...GL 4 Glossary of Terms Synergy Series Installation Guide v18...






























