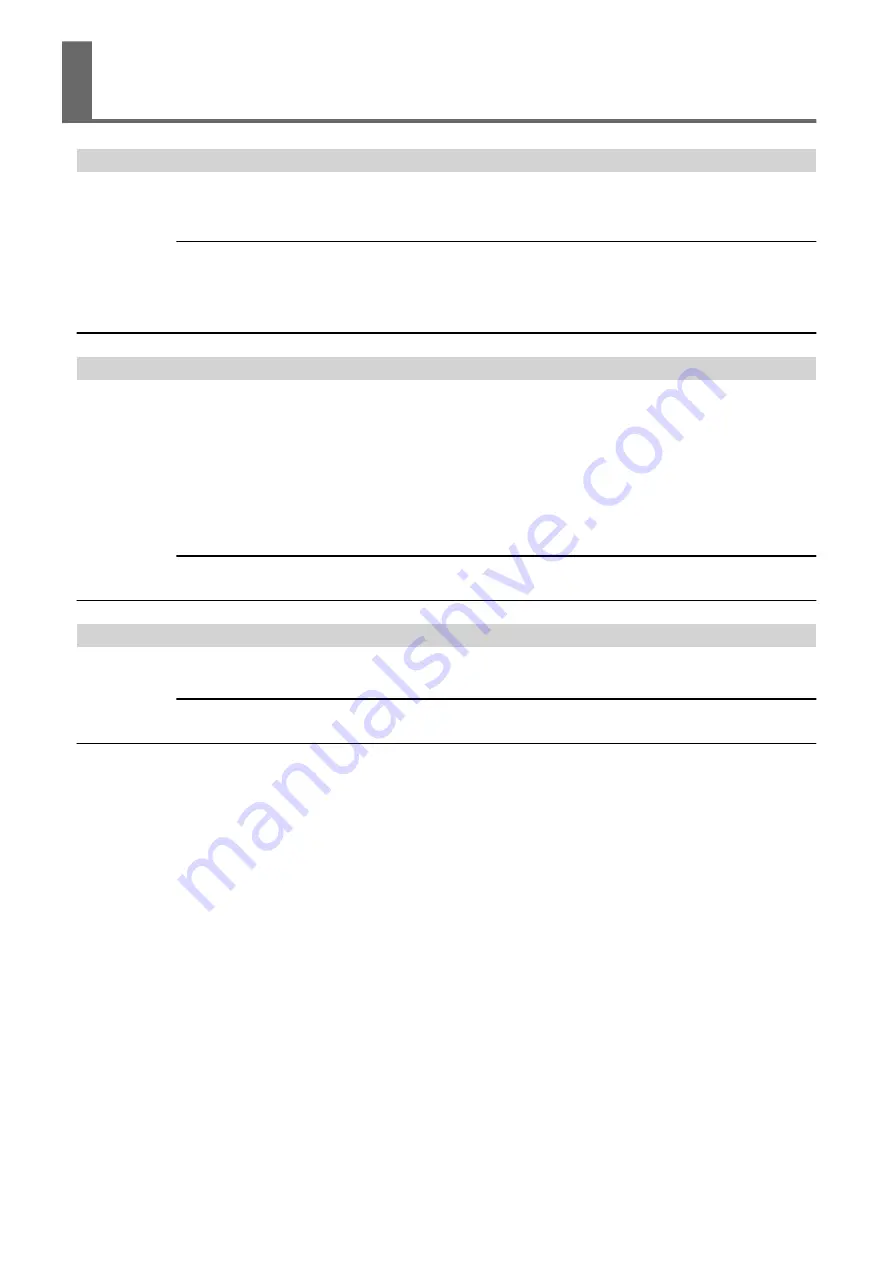
Do the print heads come into contact with the media?
The height of the print heads may be too low. Also, if the media is not loaded and set up correctly, it may wrinkle
or come loose and contact the print heads.
RELATED LINKS
P. 74 "Changing the Print Head Height"
Are the print heads dirty?
The following may cause ink to drip on the media during printing.
• Buildup of fibrous dust (lint) around the heads
• Ink transferred to the heads due to rubbing against the media
If this happens, clean the print heads manually. We recommend carrying out periodic head cleaning.
• Too low humidity
Use the machine in an environment with a humidity of 35 to 80%RH (no condensation).
RELATED LINKS
Are the pinch rollers or the media clamps dirty?
Periodically clean them.
RELATED LINKS
The Media Becomes Soiled When Printed
172
1. Output Quality Problems
Summary of Contents for TrueVIS VF2-640
Page 7: ...1 Basic Handling Methods 6...
Page 51: ...Ink Pouch TR2 Cleaning Liquid Pouch Replacement 50 2 Basic Operations...
Page 52: ...2 Output Method 51...
Page 61: ...REDO ADJ YES DONE 10 Press ENTER to confirm your entry Printing Output 60 1 Printing Method...
Page 68: ...3 Optimizing Quality and Effi ciency 67...
Page 99: ...W1100mm B Adjusting the Output start Location 98 2 Optimizing Work Efficiency...
Page 121: ...4 Maintenance 120...
Page 169: ...5 Troubleshooting Methods 168...
Page 196: ...6 Appendix 195...






























