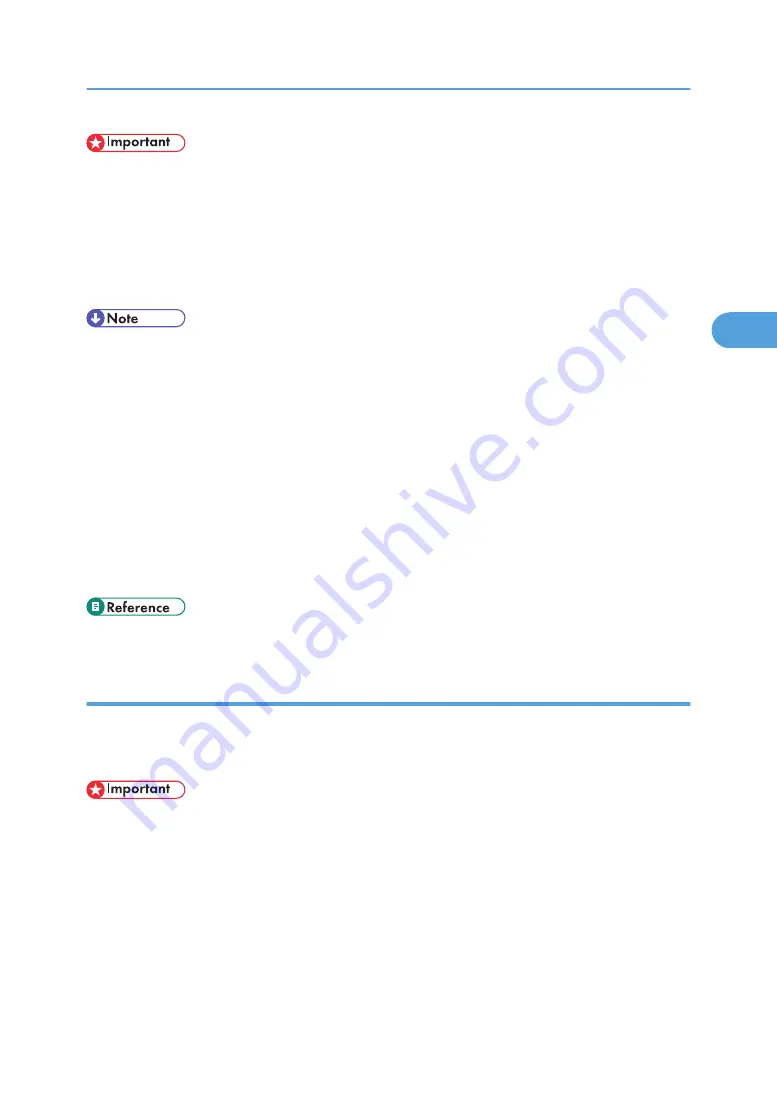
• A Hold Print file cannot be stored if:
• the total number of Sample Print, Locked Print, Hold Print, and Stored Print files in the machine
is over 100. (The maximum number varies depending on the volume of data in files.)
• the file contains over 1,000 pages.
• the machine's sent or stored files total over 9,000 black-and-white pages. (The total varies
depending on the size of the files.)
• The PostScript 3 printer driver is also available for this machine. For details about installing and
configuring the PostScript 3 printer driver, see PostScript 3 Supplement.
• If a Hold Print file has not been stored properly, check the error log on the control panel.
• Even after you turn off the machine, stored documents in the machine remain. However, the [Auto
Delete Temporary Print Jobs] or [Auto Delete Stored Print Jobs] settings are applied first.
• If the application has a collate option, make sure it is not selected before sending a print job. By
default, Hold Print jobs are automatically collated by the printer driver. If a collate option is selected
from the application's Print dialog box, more prints than intended may be produced.
• For details about the error log on the control panel, see "Checking the Error Log"
• For details about the [Auto Delete Temporary Print Jobs] and [Auto Delete Stored Print Jobs], see
"Printer Features", General Settings Guide.
• p.98 "Checking the Error Log"
Printing a Hold Print File
The following procedure describes how to print a Hold Print file with the PCL 6/5e printer driver. For details
about how to print a Hold Print file with the PostScript 3 printer driver, see Postscript 3 Supplement included
as a PDF file in the supplied CD-ROM.
• Applications with their own drivers, such as PageMaker, do not support this function.
• If you are using Mac OS X, you need Mac OS X v10.2 or higher to use this function.
1.
Configure Hold Print in the printer driver's properties.
For details about configuring the printer drivers, see the relevant Help files.
2.
Click [Details...], and then enter a User ID in the [User ID:] box.
3.
Click [OK] to close [Details...], and then click [OK] to close the printer driver's properties.
Printing from the Print Job Screen
83
3
Summary of Contents for LD528
Page 32: ... p 52 Printing with Parallel Connection 1 Preparing the Machine 30 1 ...
Page 60: ...1 Preparing the Machine 58 1 ...
Page 122: ...ftp ftp put path name file name Virtual Printer Name 3 Other Print Operations 120 3 ...
Page 134: ...5 Appendix 132 5 ...
Page 137: ...MEMO 135 ...
Page 138: ...MEMO 136 EN GB EN US EN AU D383 ...
Page 140: ...Operating Instructions Printer Reference D383 7301 EN US ...
















































