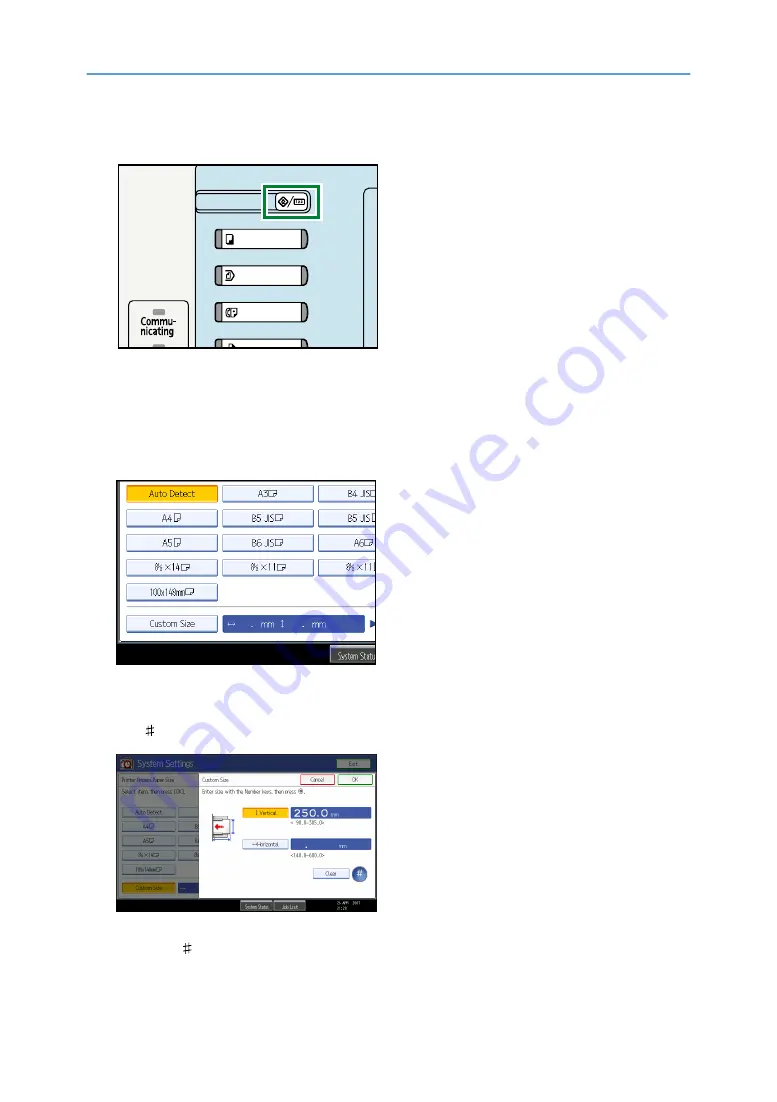
1.
Press the [User Tools/Counter] key on the control panel.
BAC001S
2.
Press [System Settings].
3.
Press the [Tray Paper Settings] tab.
4.
Press [Printer Bypass Paper Size].
5.
Press [Custom Size].
If a custom size is already set, press [Change Size].
6.
Press [Vertical], enter the vertical size of the paper using the number keys, and then press
the [ ] key.
7.
Press [Horizontal], enter the horizontal size of the paper using the number keys, and then
press the [ ] key.
20
Summary of Contents for LD528
Page 32: ... p 52 Printing with Parallel Connection 1 Preparing the Machine 30 1 ...
Page 60: ...1 Preparing the Machine 58 1 ...
Page 122: ...ftp ftp put path name file name Virtual Printer Name 3 Other Print Operations 120 3 ...
Page 134: ...5 Appendix 132 5 ...
Page 137: ...MEMO 135 ...
Page 138: ...MEMO 136 EN GB EN US EN AU D383 ...
Page 140: ...Operating Instructions Printer Reference D383 7301 EN US ...
















































