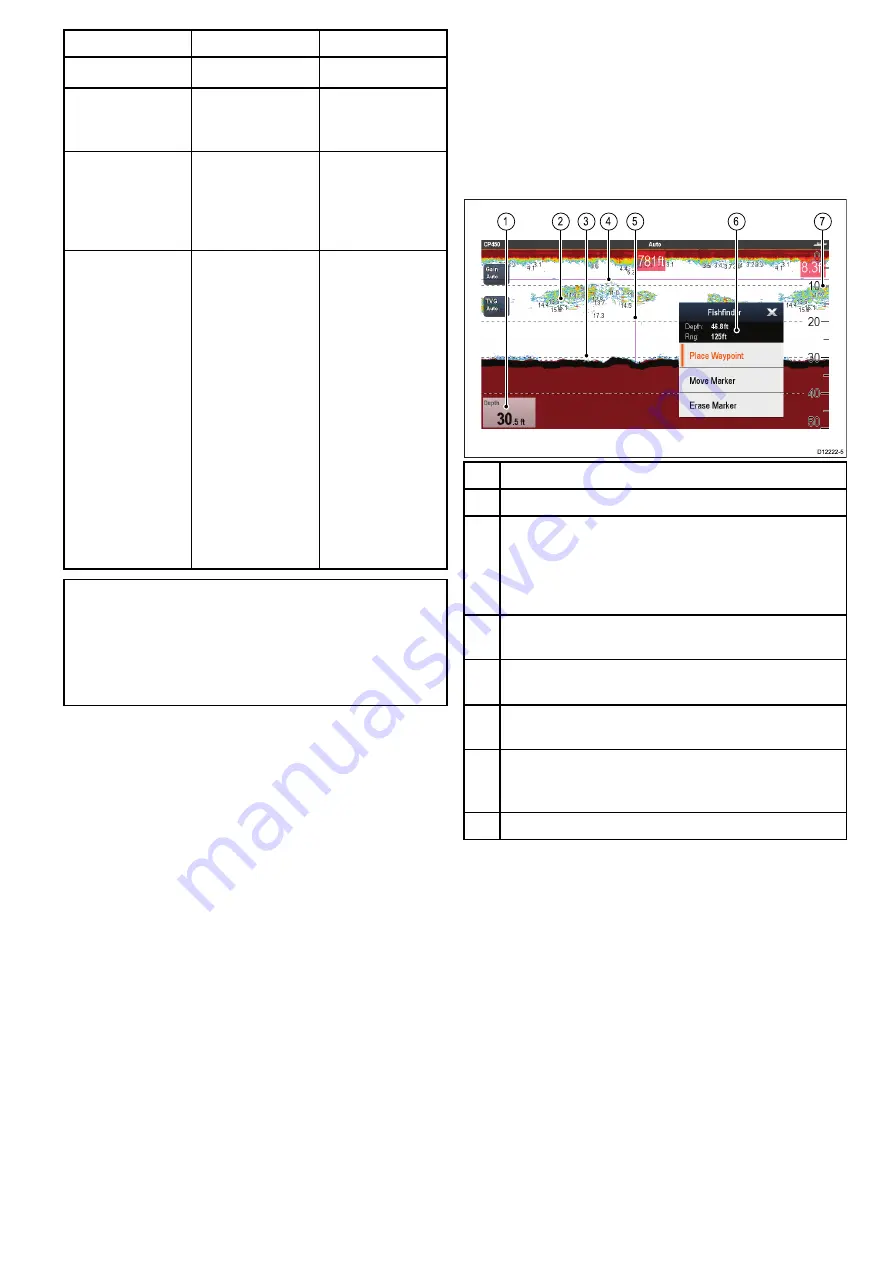
Menu Item
Description
Options
• Inv. Slate Grey
Scroll Speed
Specify the
fishfinder scroll
speed.
• 100% (default)
• 10% to 500%
**
Gain controls
Controls whether
or not the
on-screen
sensitivity settings
are displayed.
• Show (default)
• Hide
Databoxes Set-up
Allows you to
set up and
display/hide up to
2 databoxes in the
bottom left corner
of the screen:
• Databox 1
• Select Data
• Databox 2
• Select Data
Databox 1
• On
• Off
Select Data
Allows selection
of a data type by
category.
Databox 2
• On
• Off
Select Data
Allows selection
of a data type by
category.
Note:
• * Not available on
DownVision
TM
or
SideVision
TM
channels.
• ** Not available on
SideVision
TM
’
• *** Only available on
SideVision
TM
’
15.16 Depth and distance
Legacy, Traditional
CHIRP
and
DownVision
TM
sonar
modules use there respective transducers to obtain
depth readings.
SideVision
TM
can only display
depth readings when a separate source for depth is
available on the network.
The Fishfinder application provides a number of
features to help you determine depth and distance.
D12222-5
1
2
4
3
5
7
6
Description
1
Depth reading
— current depth of bottom.
2
Depth Target ID
— depths are displayed against
recognized targets. The sensitivity of these IDs is
directly linked to the Fish Alarm sensitivity; the greater
the fish alarm sensitivity, the greater the number of
labelled targets.
3
Depth lines
— horizontal dashed lines drawn at regular
intervals to indicate the depth from the surface.
4
Horizontal VRM marker
— indicates the depth of the
target.
5
Vertical VRM marker
— indicates the distance behind
your vessel.
6
Cursor Depth
— this is the depth of the cursor position.
Cursor Range
— this is the range from your vessel to
the cursor position.
7
Depth markers
— these numbers indicate depth.
Measuring depth and distance with VRM
You can use a Variable Range Marker (VRM) to
determine an object's depth and distance behind your
vessel. These markers consist of a horizontal (depth)
line and a vertical (distance) line, each of which are
labelled with the appropriate measurement.
From the Fishfinder application:
1. Select
Menu
2. Select
Scroll
so that Pause is highlighted (This
may make it easier to position the marker).
Selecting Scroll will switch the scroll between
Pause and Resume.
3. Select the location you want to place the marker.
4. Open the
Fishfinder context menu
.
5. Select
Place Marker
.
Once placed you can move the marker by
selecting
Move Marker
from the Fishfinder
context menu.
Fishfinder application
219
Summary of Contents for A65
Page 2: ......
Page 8: ...8 LightHouse multifunction display operation instructions...
Page 12: ...12 LightHouse multifunction display operation instructions...
Page 24: ...24 LightHouse multifunction display operation instructions...
Page 62: ...62 LightHouse multifunction display operation instructions...
Page 90: ...90 LightHouse multifunction display operation instructions...
Page 118: ...118 LightHouse multifunction display operation instructions...
Page 122: ...122 LightHouse multifunction display operation instructions...
Page 140: ...140 LightHouse multifunction display operation instructions...
Page 198: ...198 LightHouse multifunction display operation instructions...
Page 232: ...232 LightHouse multifunction display operation instructions...
Page 308: ...308 LightHouse multifunction display operation instructions...
Page 316: ...316 LightHouse multifunction display operation instructions...
Page 338: ...338 LightHouse multifunction display operation instructions...
Page 346: ...346 LightHouse multifunction display operation instructions...
Page 370: ...370 LightHouse multifunction display operation instructions...
Page 374: ...374 LightHouse multifunction display operation instructions...
Page 389: ......
Page 390: ...www raymarine com...
















































