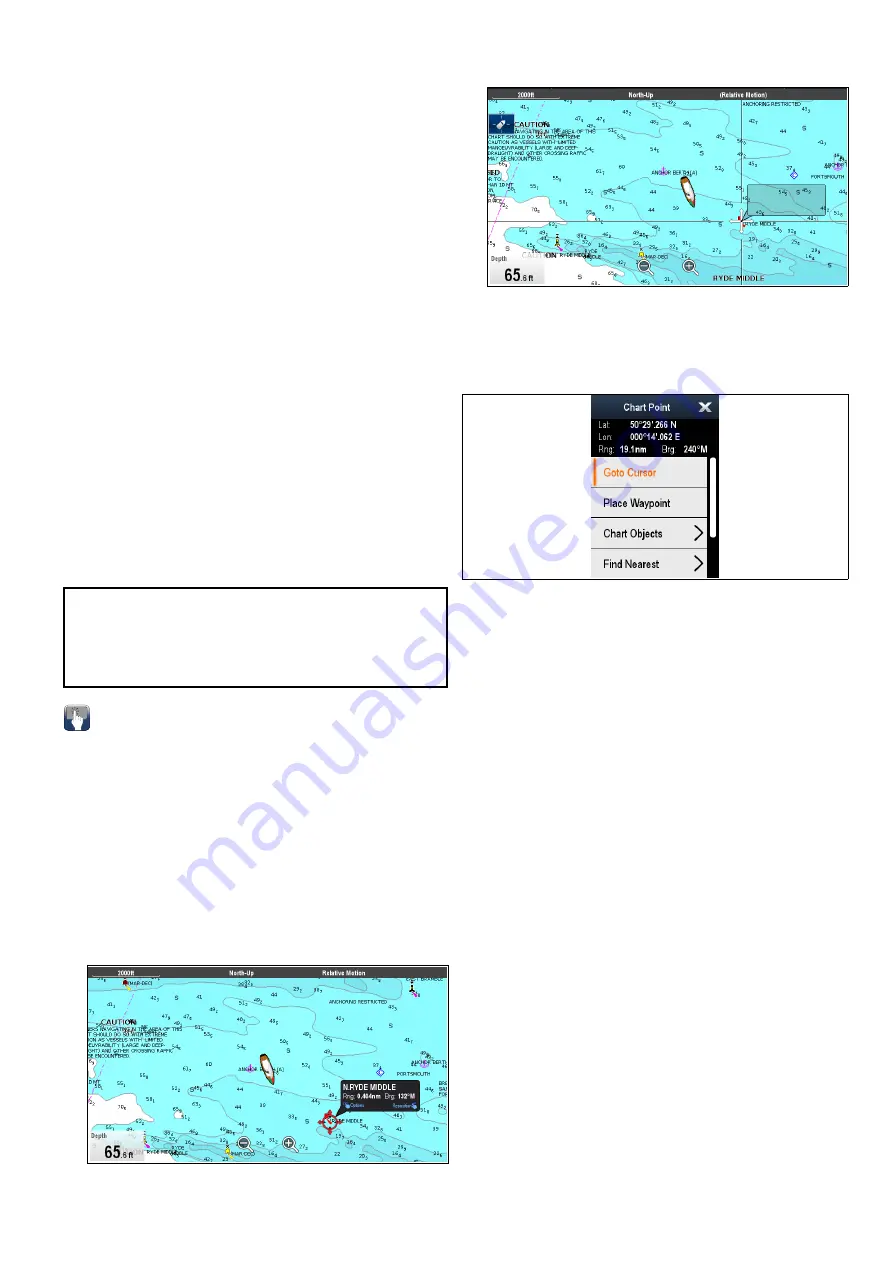
preferences page. The system preferences page
can be accessed from the homescreen:
Set-up >
System Settings > System Preferences > System
Datum
.
When you change the datum for your multifunction
display, the chart grid will subsequently
move according to the new datum, and the
latitude/longitude of the cartographic features will
also change accordingly. Your multifunction display
will attempt to set up any GPS receiver to the new
datum, as follows:
• If your multifunction display has a built in GPS
receiver it will automatically correlate each time
you change the datum.
• If you have a Raymarine GPS receiver using
SeaTalk or SeaTalk
ng
, it will automatically
correlate each time you change the datum on the
multifunction display.
• If you have a Raymarine GPS receiver using
NMEA0183, or a third-party GPS receiver, you
must correlate it separately.
It may be possible to use your multifunction display
to correlate an NMEA0183 GPS receiver. From the
homescreen go to
Set-up > System settings > GPS
Set-up > View Satellite Status
. If the datum version
is displayed, it may be possible to change it. From
the homescreen go to
Set-up > System settings >
Data Sources > GPS Datum
.
Note:
Raymarine recommends that you check the
displayed vessel position in the chart application
against your actual proximity to a known charted
object. A typical GPS has an accuracy of between
5 and 15 m.
Using Chart Call-outs
On touchscreen
MFD
s touching an area onscreen
displays a Call-out which provides information about
the selected location or object.
Call-outs are enabled by default and can be disabled
from the Homescreen:
Homescreen > Customize >
Display Preferences > Chart Touch Call-outs
.
1. Touching an area or object opens the Call-out.
The Call-out will close automatically after 10
seconds or will can be closed by touching a
different location, by panning or zooming the
chart area or by pressing the
Back
button.
2. Touch the Call-out to open the Context menu.
3. If you did not select the correct location, you can
reposition the Call-out by swiping your finger over
another area or object.
Chart context menu
The context menu provides positional data for the
cursor position in relation to your vessel and access
to menu options.
The following menu options are available:
•
Goto Cursor
•
Stop Goto
/
Stop Follow
•
Place Waypoint
•
Photo
•
Tide Station
(only available if a tide station is
selected.)
•
Current Station
(only available if a current station
is selected.)
•
Pilot Book
(only available at certain ports.)
•
Animate
(only available if a tide or current station
is selected.)
•
Chart Objects
•
Find Nearest
•
Measure
•
Build Route
•
Acquire Target
(only available if Radar overlay is
switched on.)
•
Slew thermal camera
(only available when
thermal camera is connected and operating.)
Accessing the context menu
1. Non-touchscreen and HybridTouch displays:
i.
Move the cursor over the area or object and
pressing the
Ok
button.
2. HybridTouch and Touch only displays:
i.
Select and hold on an area or object, or
ii. With the Chart Call-out displayed select the
Call-out box.
Chart application
165
Summary of Contents for A65
Page 2: ......
Page 8: ...8 LightHouse multifunction display operation instructions...
Page 12: ...12 LightHouse multifunction display operation instructions...
Page 24: ...24 LightHouse multifunction display operation instructions...
Page 62: ...62 LightHouse multifunction display operation instructions...
Page 90: ...90 LightHouse multifunction display operation instructions...
Page 118: ...118 LightHouse multifunction display operation instructions...
Page 122: ...122 LightHouse multifunction display operation instructions...
Page 140: ...140 LightHouse multifunction display operation instructions...
Page 198: ...198 LightHouse multifunction display operation instructions...
Page 232: ...232 LightHouse multifunction display operation instructions...
Page 308: ...308 LightHouse multifunction display operation instructions...
Page 316: ...316 LightHouse multifunction display operation instructions...
Page 338: ...338 LightHouse multifunction display operation instructions...
Page 346: ...346 LightHouse multifunction display operation instructions...
Page 370: ...370 LightHouse multifunction display operation instructions...
Page 374: ...374 LightHouse multifunction display operation instructions...
Page 389: ......
Page 390: ...www raymarine com...
















































