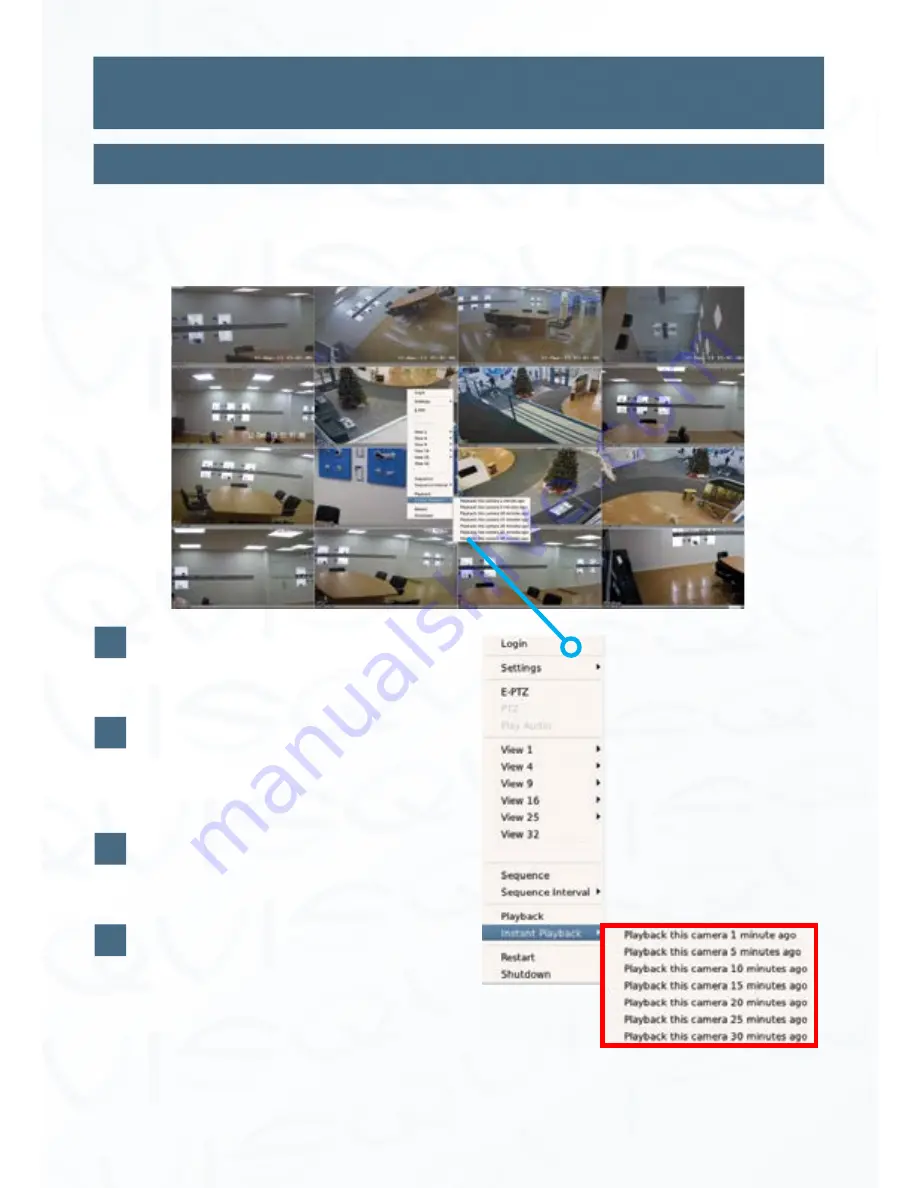
©
Copyright Qvis Labs. All software and documentation rights reserved.
Manual updated February 2016
9
Video Playback Interface
This second method allows you to efficiently and quickly playback footage from a
particular camera. Meaning that when you log into the playback interface, the camera
you have selected will already be displaying in the video playback section of the interface.
Firstly decide which camera you would like
to view footage from, and right click on
the top of that camera tile.
Find the option ‘
Instant Playback
’ and
hover the cursor over it to bring up the
next set of options (highlighted in the red
box on the right).
Select how far back you want to go,
(up to 30 minutes instantly), and then any
time/day desired once in playback.
When you have selected how far you
want to go back, you will be asked to login
(please see example on
Page 7
). Once
logged in you will be able to playback that
particular camera’s footage.
Logging In: Instant Playback
1
2
3
4
























