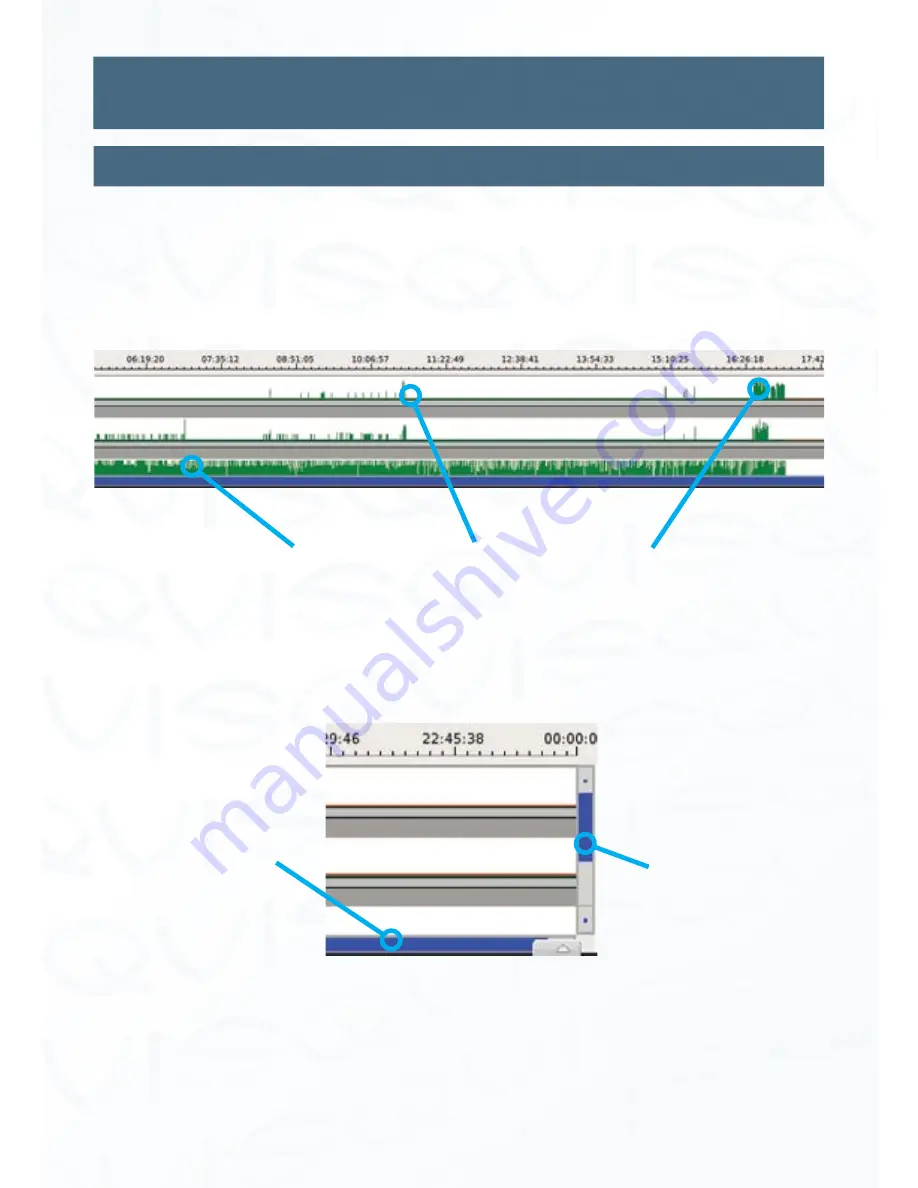
©
Copyright Qvis Labs. All software and documentation rights reserved.
Manual updated February 2016
17
Video Playback Interface
Playback Time line
The time line(s) can be zoomed into by using the mouse wheel so that you are able to view
a more decisive time period of incident activity.
Playback can also be started from a particular camera at a particular time by clicking on the
time line, which will then be automatically updated.
By using the settings to change the time periods for the time line, you will be able to check
the footage data in greater detail and efficiency.
Each green column represents a level of
motion activity*. Tall and numerous columns
represent a high level of motion caught by the
camera(s).
*Varying motion levels are only displayed and recorded when using selected QVIS cameras. Otherwise the time line
will only show when video was recorded, and not columns depicting different levels of motion.
Use the scroll bar on
the bottom to pan left/
right in the time line.
Use the scroll bar
on the right to move
between cameras.
You can also use the mouse scroll wheel to zoom in/out of the time line, when you have the
cursor hovering over it.






























