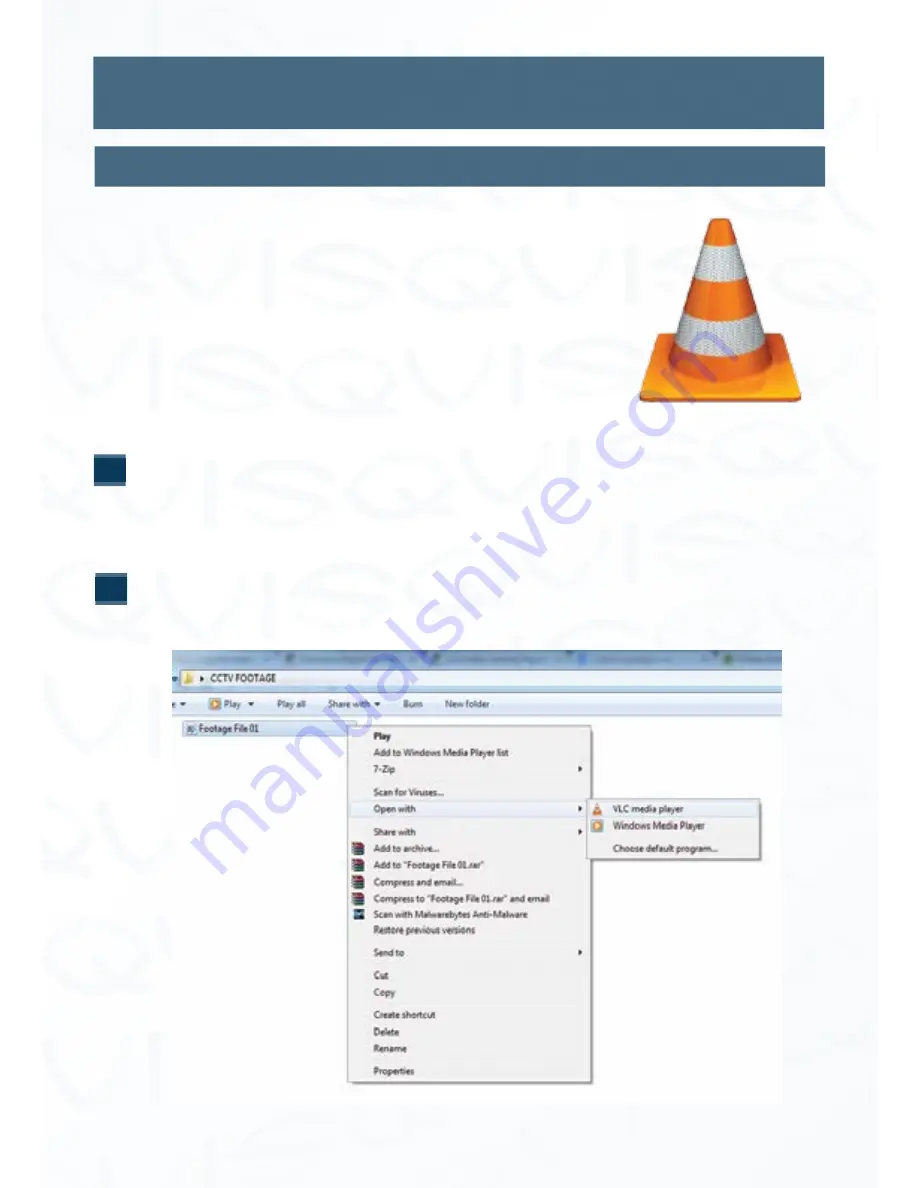
©
Copyright Qvis Labs. All software and documentation rights reserved.
Manual updated February 2016
31
Using EPTZ on Backed-up Video Footage
We recommend using
VLC Media player
, this is a free download
from the VLC official website. It has better zoom capabilities than
Windows Media Player.
Here is the web address link to download the player for free:
www.videolan.org/vlc/index.html
VLC MEDIA PLAYER
After backing up the video from the NVR on to a USB memory stick, insert
the stick into the computer you wish to view the footage on. Click on the
Appropriate drive name, on the windows explorer file viewer, to view the files
from the memory stick.
Right click on the file name to open an options box and click the Open With option
then choose the VLC player.
1
2
EPTZ CONTROL






























