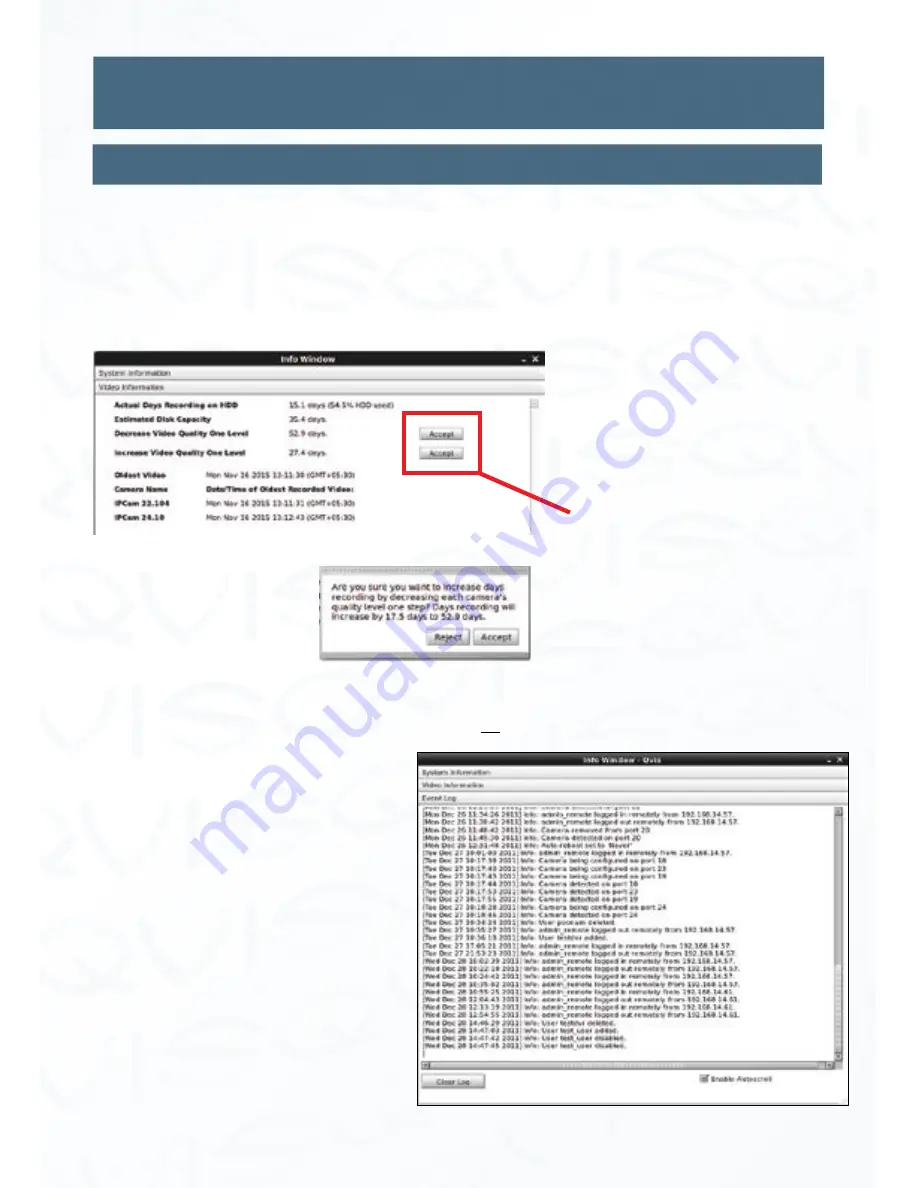
©
Copyright Qvis Labs. All software and documentation rights reserved.
Manual updated February 2016
58
Info
(continued)
Video Information:
This allows you to view your video information.
Allows more control over how much video data is stored to the NVR’s hard disk drives, by
being able to change how many available days’ worth of footage data can be stored. This is
done by adjusting the camera’s recorded video quality up or down.
To increase the amount of
days’ worth of footage to store,
select the ‘
Decrease Video
Quality One Level
’: ‘Accept’
button.
To decrease the amount of
days’ worth of footage, select
the ‘
Increase Video Quality
One Level
’: ‘Accept’ button.
Selecting the Accept button will instantly change
all
IP cameras video quality down one
level.
Event Log:
This allows you to view
your event log.
Settings
A pop up info box will appear,
similar to this one, when you
select either increase/decrease
video quality ‘Accept’ button.





















