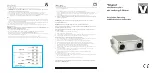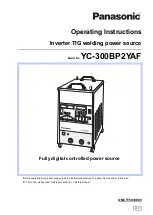Checking for rates and software updates
When you select the Rates and Updates button in the Mailing tile on the Home screen, the system
checks for available updates and downloads (for example, new graphic images) that it finds. Your system
must be connected to the network to run this application.
1. Select the
Rates and Updates
button in the Mailing tile on the Home screen. The system checks
for updates and additional features. If updates are available, the system begins the download and
displays the amount of time required to complete it.
2. Once the download is complete the Install updates dialog screen displays. You are prompted to
install updates.
3. A countdown message appears on the Install updates dialog screen beginning at 5:00 minutes.
The system will automatically install the update when the countdown reaches 0:00 minutes unless
you select
Install now
or
Install later
.
l
Select
Install now
if you want to install the updates at this time. Follow the prompts to
complete the update installation.
l
Select
Install later
if you want to install the updates at another time. The system opens the
Rates and Updates Scheduler. You can use the scheduler to postpone the installation up to 4
times.
Notes:
l
Try to schedule the update for a time when the system is powered up but not in use.
l
The rates and updates button shows an exclamation mark as a reminder that there are files
waiting to be installed.
Rates and updates
Pitney Bowes
Operator Guide
February, 2018
Page 214 of 349