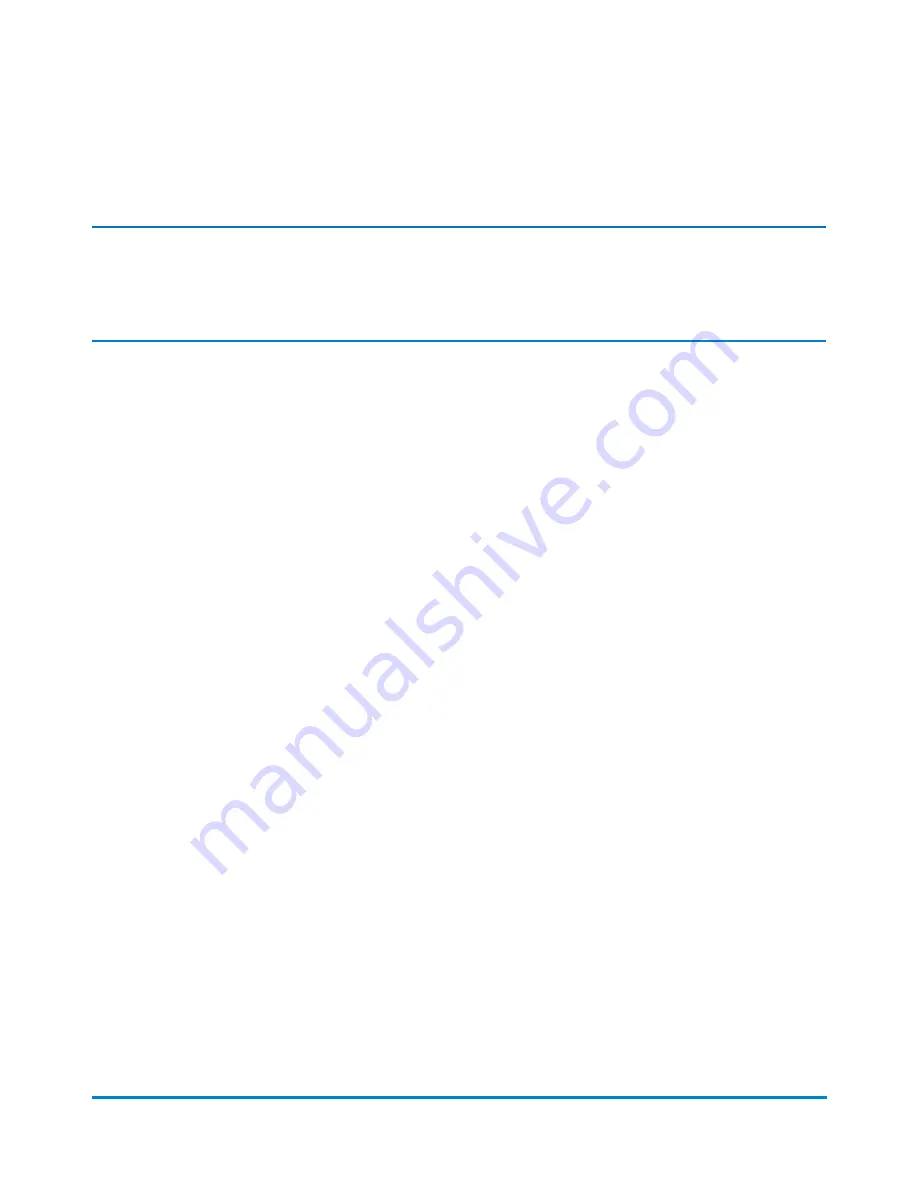
Find a package
NOTE:
This feature may not be available in all markets. For further advice please contact your local Pitney
Bowes office.
1. Select the
Find a Package
button in the Mailing tile on the Home screen.
2. Enter a
Tracking Number or Name
.
3. Press the
Enter
key. If a package is found, it will be listed.
4. Select the
>
arrow in front of the package to reveal all of the details for the package.
a. Select
View More
to see the complete package history, including time stamps.
b. Select
Edit
to information for the package.
c. Select
Delete
to remove the package record.
Receive a Package
Pitney Bowes
Operator Guide
February, 2018
Page 151 of 349






























