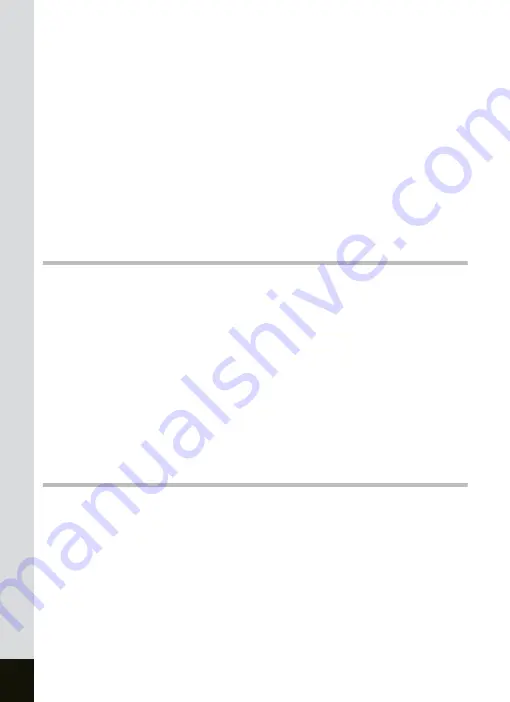
8
Deleting Selected Images ................................................................... 120
Protecting Images and Sounds from Deletion (Protect) ...................... 122
Viewing Images on a TV .......................................................................... 124
Setting the Printing Service (DPOF) ....................................................... 125
Printing Single Images ........................................................................ 125
Direct Printing Using PictBridge............................................................. 129
Connecting the Camera to the Printer................................................. 129
Printing Single Images ........................................................................ 130
Printing Using the DPOF Settings ....................................................... 132
Disconnecting the Camera from the Printer ........................................ 133
Changing the Image Size and Quality................................................. 134
Trimming Images................................................................................. 136
Using Digital Filters to Edit Images...................................................... 138
Formatting an SD Memory Card.......................................................... 142
Adjusting the Brightness of the LCD Monitor....................................... 143
Changing the Start-up Screen, Background Color and
Changing the Date and Time .............................................................. 147
Changing the Sound Settings.............................................................. 148
Setting the World Time........................................................................ 150
Changing the Display Language ......................................................... 152
Setting the Folder Name ..................................................................... 152
Changing the Video Output Format..................................................... 153
Changing the USB Connection Mode ................................................. 153
Setting Auto Power Off........................................................................ 155
Registering a Function (Fn Setting)..................................................... 156
Resetting to Default Settings............................................................... 159
List of Cities.............................................................................................. 160
Optional Accessories .............................................................................. 161
Messages .................................................................................................. 162
Troubleshooting ....................................................................................... 164
Main Specifications.................................................................................. 166
WARRANTY POLICY ................................................................................ 169
Index.......................................................................................................... 173
Summary of Contents for OPTIO SV
Page 33: ...31 Quick Start 2 Memo...
Page 45: ...43 Common Operations 3 Memo...
Page 67: ...65 Taking Pictures 4 Example of a 3D Picture Parallel Method...
Page 109: ...107 Taking Pictures 4 Memo...
Page 143: ...141 6 Playback Deleting Editing Memo...
Page 177: ...175 8 Appendix Z Zoom 68 Zoom button 12 34 36 Zoom Display 111...
Page 178: ...Memo...
Page 179: ...Memo...











































