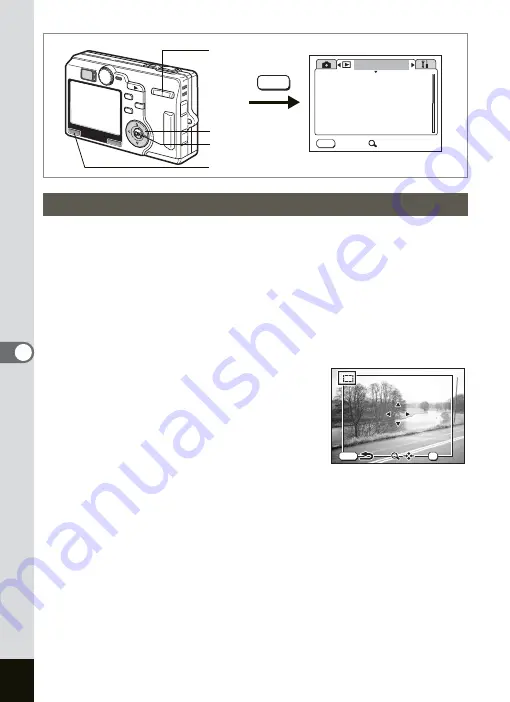
136
6
Playback/Deleting/Editing
You can trim part of a picture and save it as a separate image.
1
Press the MENU button in the Playback mode.
The [
Q
Playback] menu appears.
2
Use the four-way controller (
23
) to select [Trimming].
3
Press the four-way controller (
5
).
The images that can be trimmed are displayed.
4
Use the four-way controller (
45
) to choose an image to trim.
5
Press the OK button.
The Trimming screen appears.
6
Trim the image.
• Operations that can be performed on the Trimming screen
Zoom/
f
/
y
button:
Changes the size of the trimming
Four-way controller (
2345
):
Moves the trimming position up, down, left
and right
MENU button:
Returns to the screen for selecting an image
7
Press the OK button.
8
Press the four-way controller (
5
).
Trimming Images
MENU
Playback
Protect
DPOF
Slideshow
Digital Filter
Exit
3sec
SIMPLE
Trimming
Resize
MENU
MENU button
OK button
Four-way controller
Zoom/
f
/
y
button
OK
OK
MENU
OK
100-0013
100-0013
100-0013
OK
Summary of Contents for OPTIO SV
Page 33: ...31 Quick Start 2 Memo...
Page 45: ...43 Common Operations 3 Memo...
Page 67: ...65 Taking Pictures 4 Example of a 3D Picture Parallel Method...
Page 109: ...107 Taking Pictures 4 Memo...
Page 143: ...141 6 Playback Deleting Editing Memo...
Page 177: ...175 8 Appendix Z Zoom 68 Zoom button 12 34 36 Zoom Display 111...
Page 178: ...Memo...
Page 179: ...Memo...






























