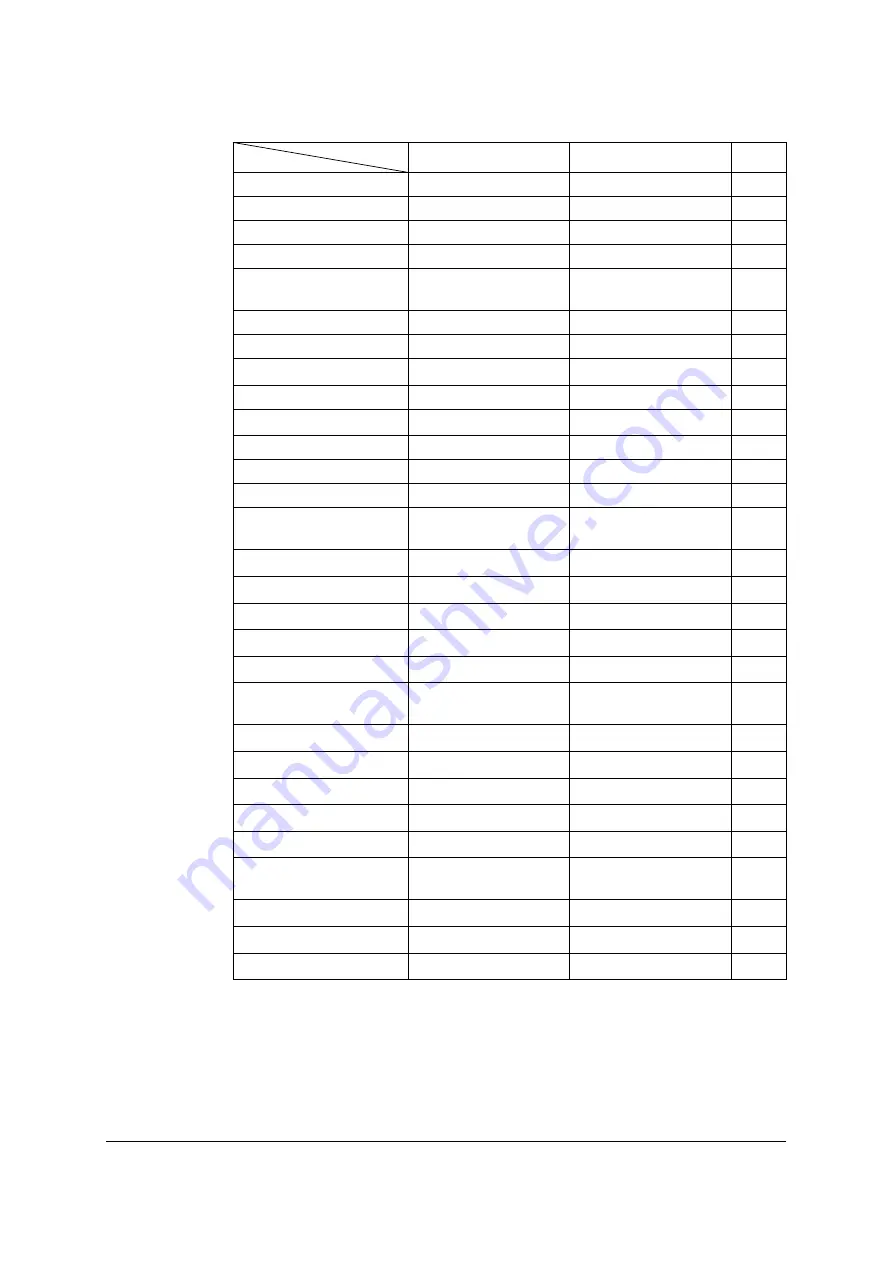
7
*1
These functions are supported by the software.
*2
The color and gray control sheets cannot be used.
*3
These functions are supported by the Image Filter (ISIS).
Margin
Available
Available
Detect Paper Width
Available
Available
Detect Skew Data
–
–
Skew Stop
Available
Available
Detect Double Feed
Available
(Ultrasonic)
Available
(Ultrasonic)
Manual Feed Mode
Available
Available
Feeding Speed
Normal/Slow
Normal/Slow
Control Sheet
Available
*2
Available
Separation Sheet
Available
Available
Patchcode
–
*3
Available
Blank Page Removal
Available
Available
Imprinter (Op)
Pre
Pre
Compression
G3/G4/JPEG
G3/G4/JPEG
Barcode Detection
(ISIS)
Available
*3
–
Border Removal (ISIS)
Available
*3
–
Crop (ISIS)
Available
*3
–
Deskew (ISIS)
Available
*3
–
Dilate (ISIS)
Available
*3
–
Erode (ISIS)
Available
*3
–
Halftone Removal
(ISIS)
Available
*3
–
Hole Removal (ISIS)
Available
*3
–
Image Scaling (ISIS)
Available
*3
–
Invert Image (ISIS)
Available
*3
–
Line Removal (ISIS)
Available
*3
–
Noise Removal (ISIS)
Available
*3
–
Patchcode Detection
(ISIS)
Available
*3
–
Skeleton (ISIS)
Available
*3
–
Rotation (ISIS)
Available
*3
–
Smooth (ISIS)
Available
*3
–
ISIS
TWAIN
Page








































