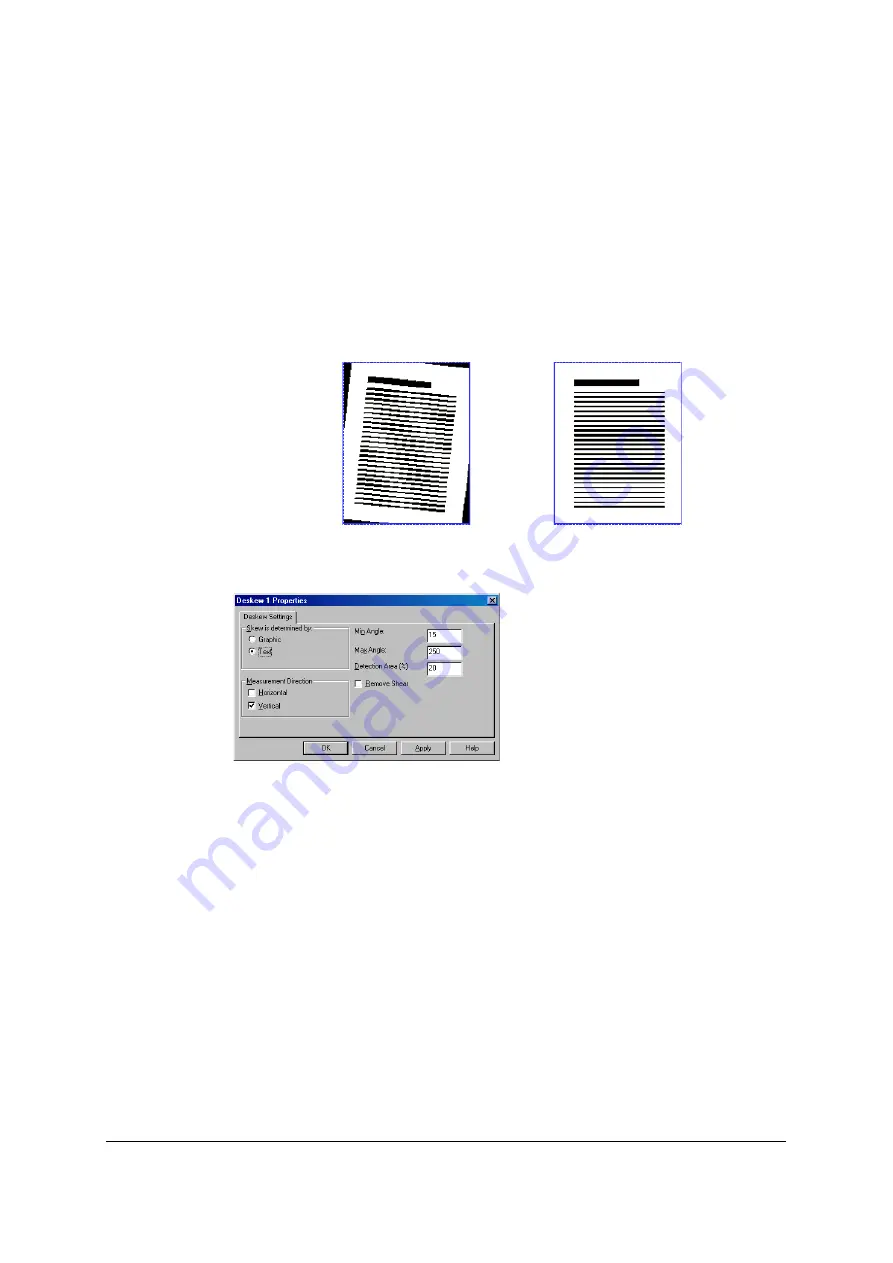
128
4.4 Deskew
This image filter straightens out the skew of scanned images.
Image skew arises when documents are fed by the scanner, fax machine or copier.
The Deskew image filter analyzes the scanned images and detects skew. The skew
is detected from the text alignment and line orientation of the images. The images
are then rotated on the basis of the angle of the skew detected.
To obtain the ideal image quality and speed, it is recommended that the settings of
the image filters be adjusted while scanning an actual document.
[Deskew Properties] dialog box
Skew is determined by
Select the target whose skew is to be detected. Select Graphics if the document
contains both text and graphics or if there are large black areas on the pages.
Otherwise, select Text.
To remove the distortion (sheared) components rather than rotating the images,
set the [Remove Shear] check box to on.
Measurement Direction
Select one or both for the skew detection direction.
Before Deskew
After Deskew
Horizontal: The horizontal skew is detected. When the top and bottom edges
of an image are not horizontal, the image is skewed horizontally.
Vertical:
The vertical skew is detected. When the left and right edges of an
image are not vertical, the image is skewed vertically.






























