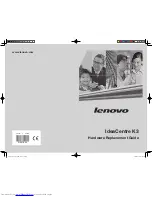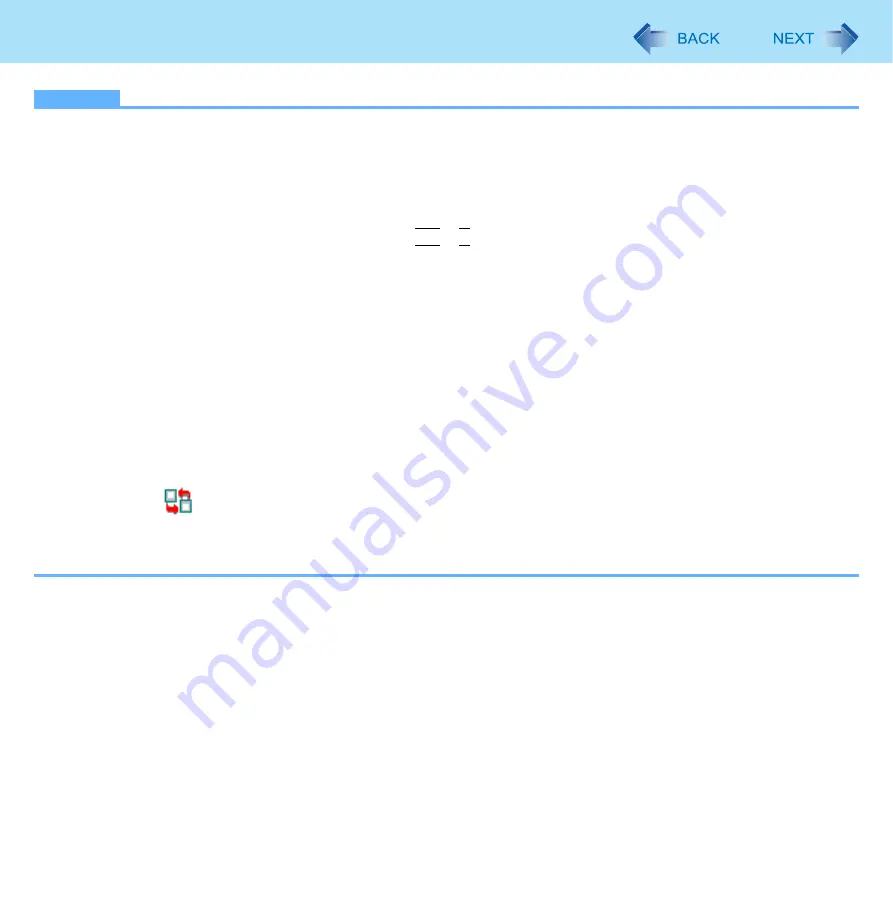
19
Display Rotation
NOTE
z
If you shut down Windows when you rotate the display, the Touch Pad and touchscreen do not match the display angle
next time you start up Windows for a few seconds.
z
The Touch Pad and the touchscreen may not match the display angle if you change display properties or Intel(R)
Graphics Media Accelerator Driver for Mobile when you rotate the display. (
)
z
The display cannot be rotated when the [Command Prompt] is set to “Full Screen” or Setup Utility.
z
When some applications are running, the display may not be rotated and the operation of the Touch Pad and the
touchscreen may not match the display angle. Press
Alt
+
X
to rotate the display to the landscape mode. After exiting
the application, rotate the display, then start up the application again.
z
The computer’s performance will decrease somewhat.
z
While the display is rotated:
• Do not use the Extended Desktop (The Touch Pad or touchscreen may fail to operate properly).
• Do not calibrate the touchscreen.
• Do not set the display resolution larger than the resolution of the internal LCD.
z
If motion video is played while the display is rotated, the picture may not be displayed properly or the sound may be
broken up. This problem can be corrected by rotating the display to 0 degree.
z
The Touch Pad scroll function does not work while the display is rotated.
z
If the display is rotated when the resolution is set to 800 x 600 pixels, depending on the Windows specifications, incor-
rect values may be shown for the resolution displayed in [Screen resolution] of [Display Properties]. Continue using
these settings, without changing [Screen resolution].
z
Exit the tool with the following procedure:
A
Right-click
on the notification area, and then click [Exit].
• In the default mode, the Display Rotation Tool will start up when Windows starts up.
• To restart the tool after exiting:
Click [start] - [All Programs] - [Panasonic] - [Display Rotation Tool].