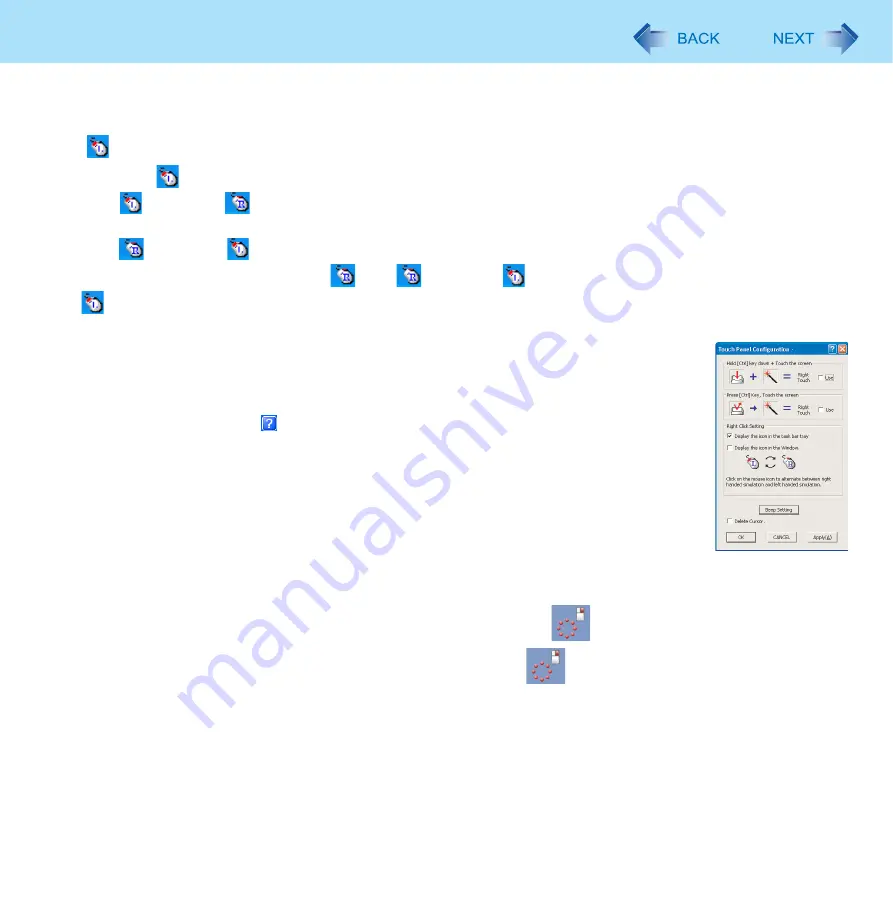
13
Using the Touchscreen
To right-click
<Only for model with Windows XP Professional>
z
Use
on the notification area.
A
Click
on the notification area.
changes to
.
B
Click the object you want to right-click.
changes to
.
• If you accidentally change the icon to
, click
to return to
.
•
appears when you restart the computer after setting up Windows.
z
When needed, the above settings can be configured using the following procedure.
A
To Display [Touch Panel Configuration] screen.
Click [start] - [All Programs] - [Fujitsu Touch Panel (USB)] - [Touch Panel Configuration].
B
Make necessary changes and click [OK].
• For more information, click at the upper right corner.
<Only for model with Windows XP Tablet PC Edition>
A
Touch the item you want to right-click and continue touching until
is completely displayed.
B
Move the stylus away from the surface of the display.
Moving the stylus away from the surface of the display before
has not completely displayed will result in a
left click.
z
When needed, the above settings can be configured using the following procedure.
A
Click [start] - [Control Panel] - [Printers and Other Hardware] - [Tablet and Pen Settings] - [Pen Options]
.
B
Click [Press and hold] in [Pen Action] and then click [Settings].
C
In [Press and Hold Settings], change the settings and then click [OK].
For more information, refer to “Help” in the bottom right corner of the [Press and Hold Settings]
.




























