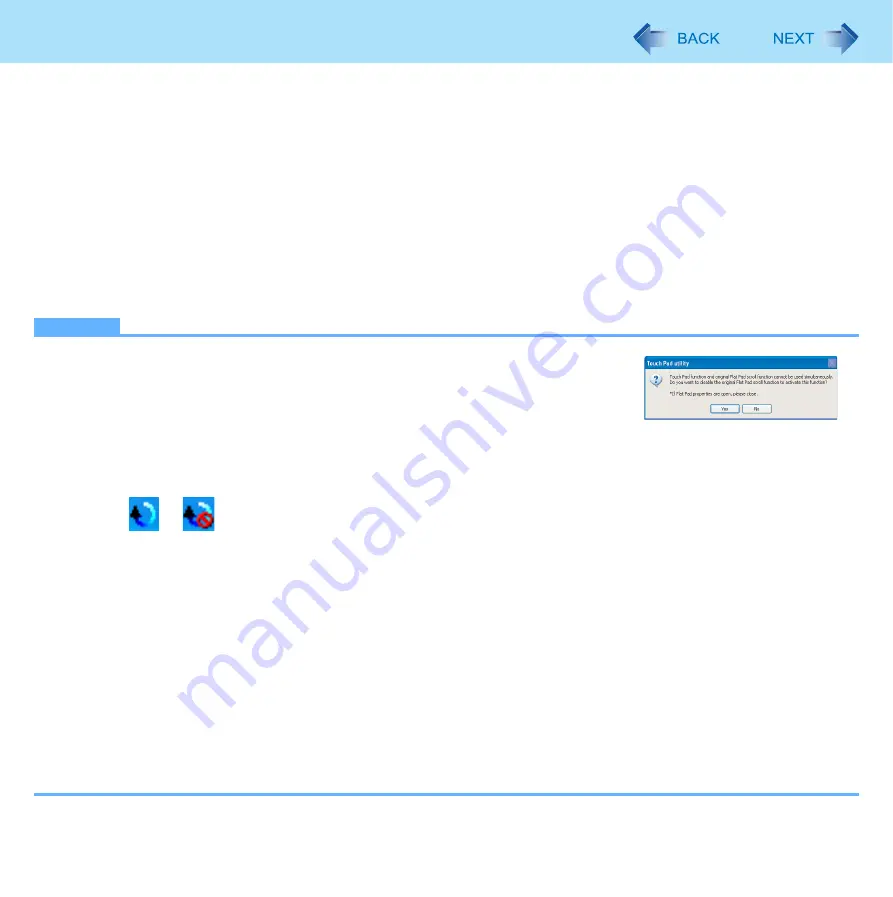
10
Using the Touch Pad
2
Remove the check mark from [Activate Touch Pad function] in [General settings], and
then click [OK].
3
Click [start] - [Control Panel] - [Printers and Other Hardware] - [Mouse] - [Device Set-
tings].
4
Click the device name (e.g., Synaptics TouchPad V6.2) in [Devices], then click [Settings].
5
Click [Virtual Scrolling], add a check mark for the scroll functions you want to use, then
click [OK].
6
Click [OK] at [Mouse Properties].
NOTE
z
Because the Touch Pad utility and the Virtual Scrolling function both offer scrolling
functions that use the Touch Pad, these two features cannot be used simultaneously.
If you try to use them at the same time, a message may be displayed asking you if
you want to enable the Touch Pad utility.
• To use the Touch Pad utility: Click [Yes]. The Virtual Scrolling function will be
disabled.
• To use the Virtual Scrolling function: Click [No].
You can uninstall the Touch Pad utility using the following procedure.
A
Click
or
on the notification area, and then click [Exit].
B
Click [start] - [Control Panel] - [Add or Remove Programs] - [Touch Pad Utility], and then click [Remove] to remove
the program.
z
To begin using the Touch Pad utility again:
A
Click [start] - [Control Panel] - [Add or Remove Programs].
When [Touch Pad Utility] is not displayed, perform the following procedures from step
B
.
When [Touch Pad Utility] is displayed, perform the following procedures from step
C
.
B
Input [c:\util\wheelpad\setup.exe] in [start]-[Run] and then click [OK].
Follow the on-screen instructions.
C
Conduct steps
3
to
4
(above).
D
Click [Virtual Scrolling], remove a check mark from [Enable vertical scrolling] and [Enable horizontal scrolling], then
click [OK].
E
Click [OK] at [Mouse Properties].
F
Click [start] - [All Programs] - [Panasonic] - [Touch Pad Utility settings].
G
Click [General settings], add a check mark for [Activate Touch Pad function], then click [OK].











































