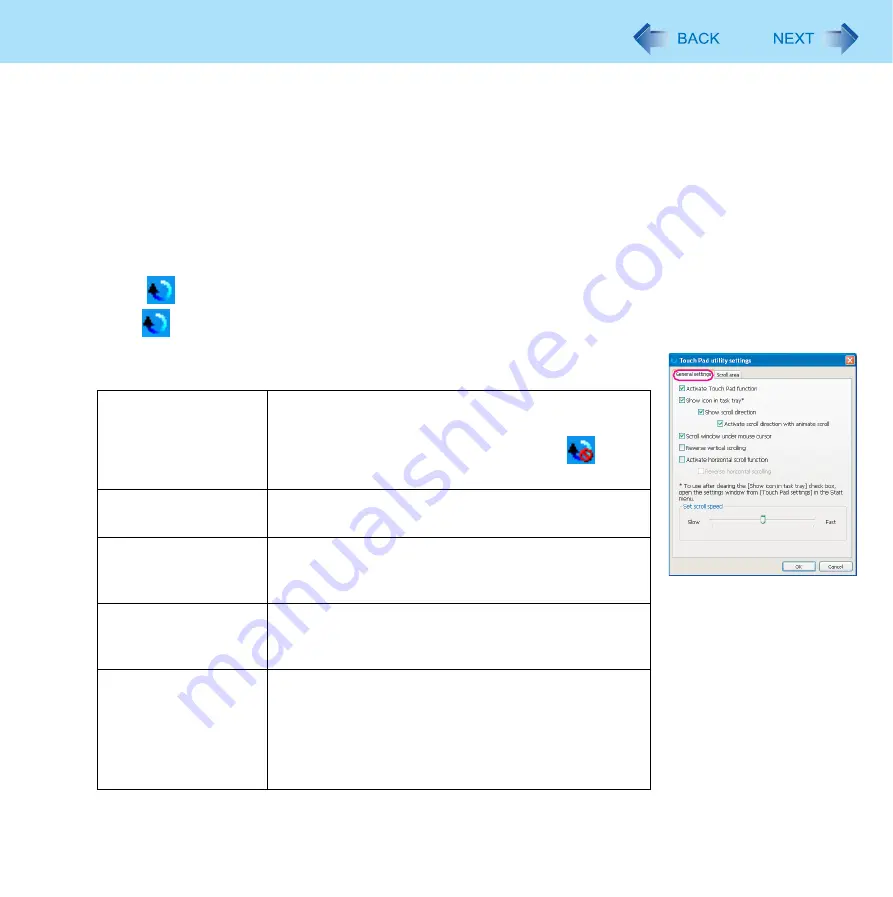
8
Using the Touch Pad
6
Once scrolling has begun, continue to trace a circle on the Touch Pad without removing
your finger from the pad.
z
As long as you are tracing a circle, you can continue scrolling using any position on the Touch Pad.
z
To scroll in the opposite direction, trace a circle in the opposite direction without removing your finger from the
Touch Pad.
7
When you finish scrolling, remove your finger from the Touch Pad.
Change the settings for the Touch Pad utility
1
Click
on the notification area, and then click [Settings].
When
is not displayed:
, step
1
-
A
2
Change the settings.
z
General settings
Activate Touch Pad
function (On/Off)
If you add a check mark, you can use the Touch Pad
function (screen scroll). If you remove the check mark,
the Touch Pad function will be disabled, and
will be
displayed on the notification area.
Show icon in task tray
(On/Off)
If you add a check mark, the icon will be displayed in the
notification area.
Show scroll direction
(On/Off)
If you add a check mark, the icon will change while
scrolling and the finger located within the region which
starts scrolling.
Activate scroll direction
with animate scroll (On/
Off)
If you add a check mark, the icon will rotate while you
are scrolling.
Scroll window under
mouse cursor (On/Off)
If you add a check mark, scroll the region where the
mouse cursor is located within the active window.
If you remove the check mark, scroll the selected region
within the active window. In either case, if the mouse
cursor is outside the active window, scroll the selected
region.























