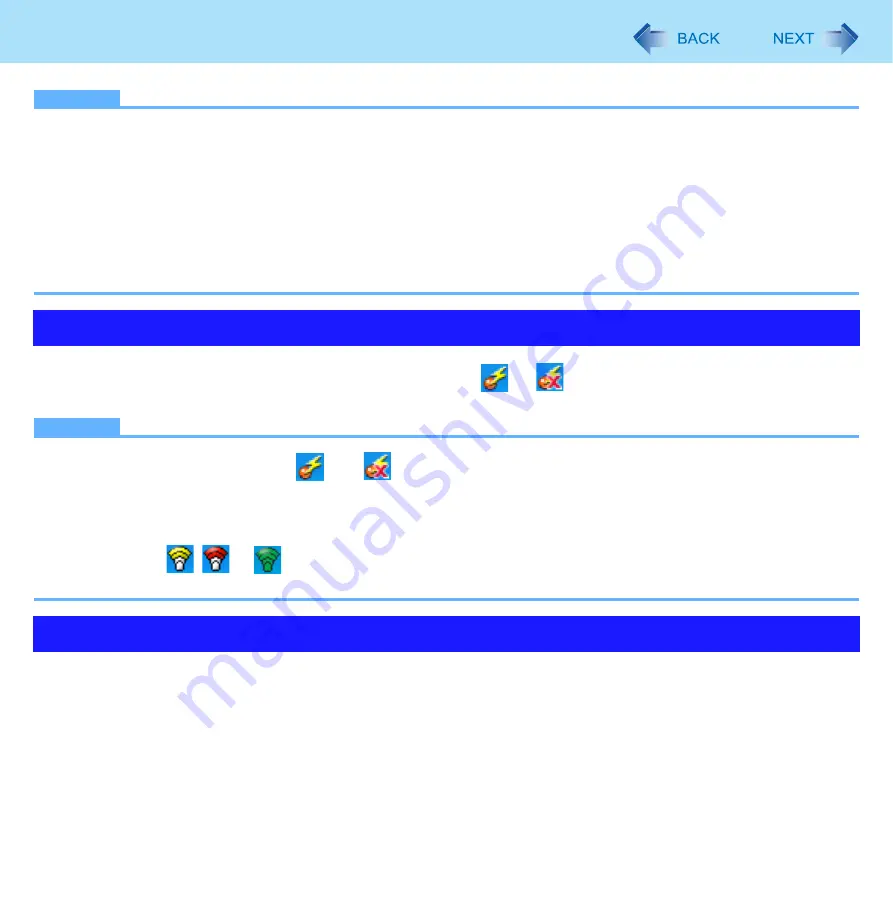
94
Wireless LAN
NOTE
z
The computer may resume when another computer in the network makes unintentional access.
Using the following procedure, you can prevent accidental startup by unintentional access.
A
Click [start] - [Control Panel] - [Performance and Maintenance] - [System] - [Hardware] - [Device Manager] and
double-click [Network adapters], and double-click [Intel(R) WiFi Link xxxx], and then click [Power
Management].
B
Add a check mark for [Only allow management stations to bring the computer out of standby], and click [OK].
z
If the wireless switch is set to ON, and the Wake Up from wireless LAN function is enabled, the computer consumes
electricity, even in the standby/hibernation mode.
z
The Wake Up from wireless LAN function does not work when network connection is established in ad hoc mode.
A
Place the cursor over the Wireless Switch Utility icon (
or
) on the notification area.
A tooltip appears.
NOTE
z
The Wireless Switch Utility icons (
and
) indicate the on/off status of wireless communication, not the
IEEE802.11a setting.
z
If the IEEE802.11a setting is changed in [Device Manager], the display will be changed accordingly.
z
Perform either of the following procedures to check the status in Intel
®
PROSet/Wireless Software.
• Double-click ,
or
on the notification area.
• Click [start] - [All Programs] - [Intel PROSet Wireless] - [WiFi Connection Utility].
To communicate between two computers using the wireless LAN and without using an access point, make the following
settings on each computer.
z
Set the network to be accessed as [Device to Device (ad hoc)].
z
Set the network names to the same name.
z
Set the network authentication to the same authentication.
z
When using encryption, set the same encryption and the same network key on both computers.
To check the wireless LAN network status
Exchanging Data between Computers Using the Wireless LAN
















































