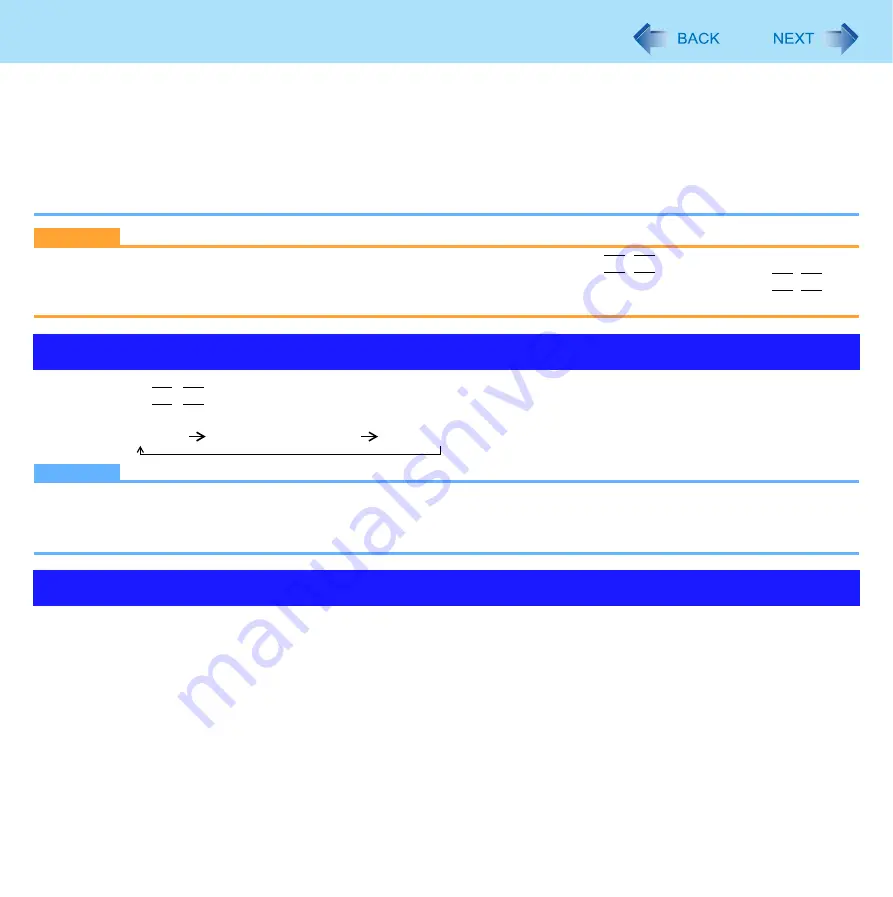
72
External Display
z
If a picture is not displayed normally, lower the level of [Hardware acceleration] in the following menu.
[start] - [Control Panel] - [Appearance and Themes] - [Display] - [Settings] - [Advanced] - [Troubleshoot]
z
If you connect an external display via the mini port replicator, you cannot use the external display port on the com-
puter.
z
<Only for CF-F8 Series>
If you use an external display compatible with “DisplayPort connector”, connect it to a “DisplayPort connector” on an
optional mini port replicator (CF-VEBU08U) using a cable compatible with “DisplayPort connector”.
CAUTION
z
Before disconnecting the external display, switch to the internal LCD by pressing
Fn
+
F3
. Otherwise the displayed
image quality may become different form before disconnection (e.g., wrong resolution). In this case, press
Fn
+
F3
to
reset the image quality.
1
Press
Fn
+
F3
.
Each time you press the key combination:
Internal LCD
Simultaneous display
External display
NOTE
z
<Only for CF-F8 Series>
When an external display is connected to an optional mini port replicator (CF-VEBU08U), the display switching may
work differently form the above. For further information, refer to the instruction manual of the mini port replicator.
The extended desktop function allows you to use the working area across both the internal LCD and the external display. You
can drag an object from the internal LCD to the external display and vice versa.
1
Click [start] - [Control Panel] - [Other Control Panel Options] - [Intel(R) GMA Driver for
Mobile].
2
Select [Extended Desktop] in [Operating Mode], and select the settings for [Primary
Device] and [Secondary Device].
3
Click [Display Settings] and set the display color and resolution etc.
4
Click [OK].
Switching the Display
Extended Desktop






























