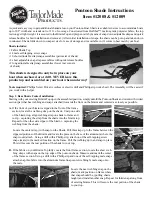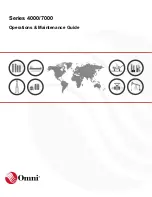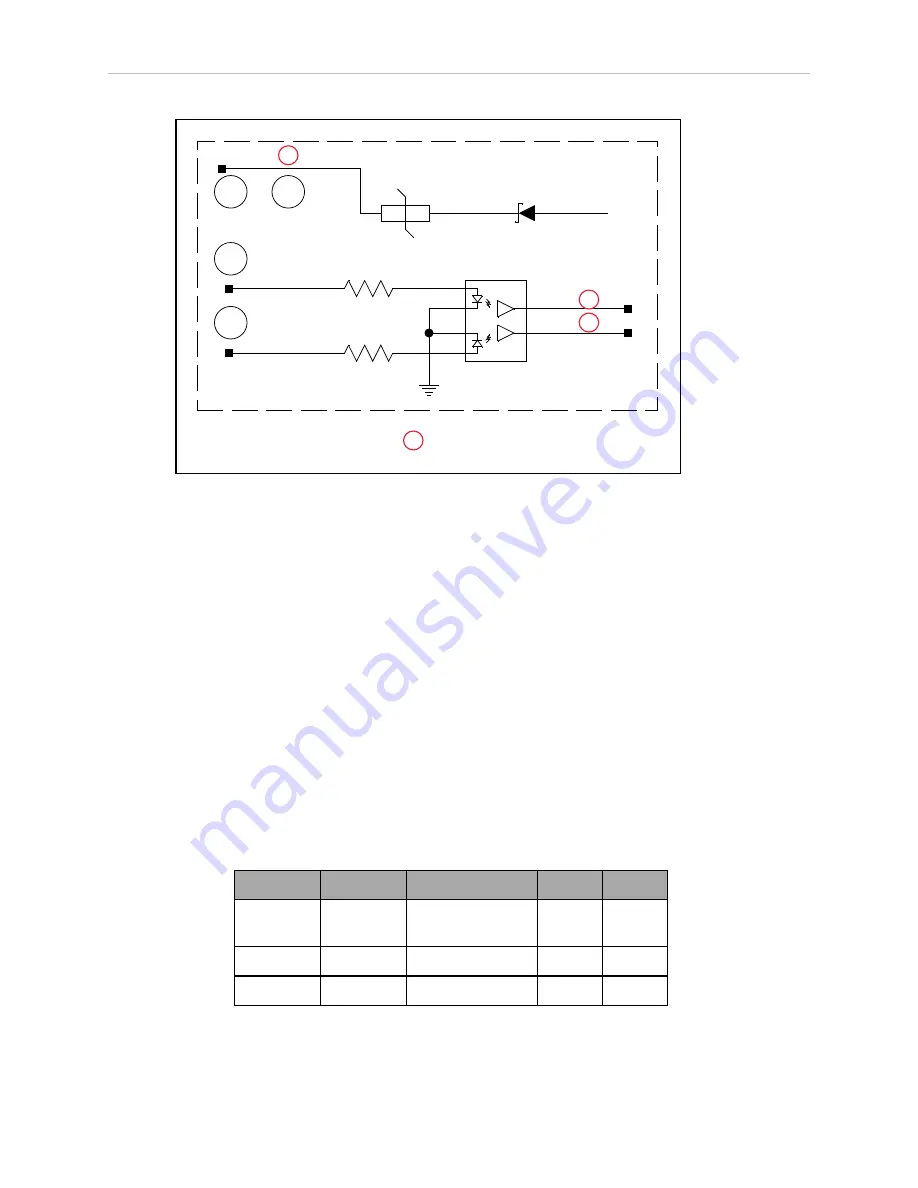
84
LD Platform Peripherals Guide
13732-000 Rev J
5.7 Specifications
VCC
GND
DIN_1-
DIN_2-
R
R
5
7
V5
R
0.10A
6
8
&
A
B
C
D
Figure 5-30
Input Circuit Schematic
Key
Meaning
Key Meaning
A Digital Input Circuit C DOOR_IN1
B SAFE_5V
D DOOR_IN2
Outputs
l
NO relay with voltage-free contacts
l
Contact rating 30 VDC, 2 A max (resistive)
l
Supports 2 inputs and 2 outputs
These have preset behavior for call buttons, which cannot be changed. The outputs can
be used for a beeper, light, or other use. Both inputs act as external push-button presses.
NOTE:
A call button can be turned into a door box with the DIP switch,
in which case the I/O can be configured by the user.
When used as a door box, Output1 is dedicated as a signal to the door actuator to open
the door. Only Output2 is available to the user.
Output1
Output2
Input1 Input2
Call Button ON when
In Progress
ON for ≥ 1 second
after Arrival
Button
press
Button
Press
Door Box
Door
user
user
user
I/O Box
user
user
user
user
l
Inputs and outputs are configured in the MobilePlanner software.
See Configuring External I/O on page 76 and Configuring an Output Signal on page 74.