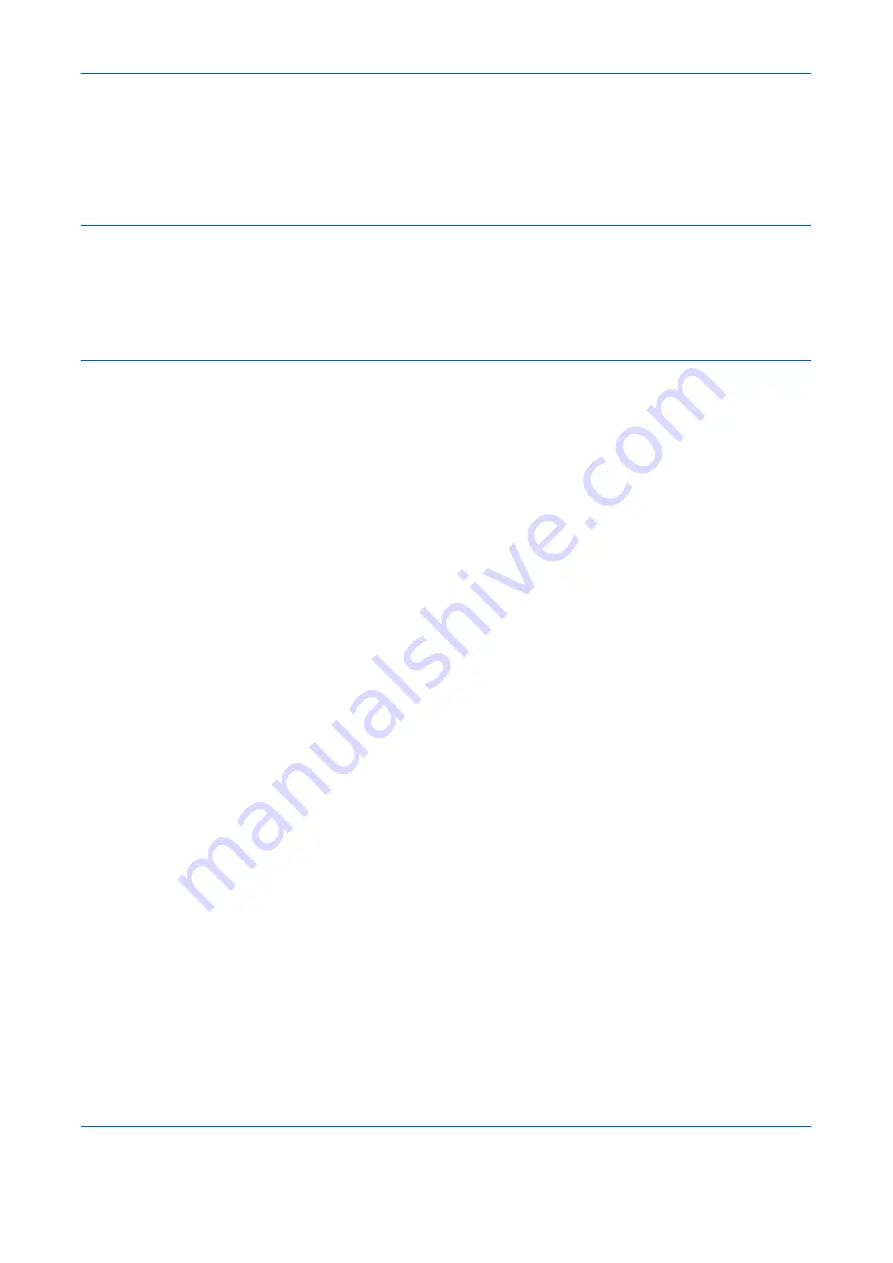
Preparation before Use
2-24
OPERATION GUIDE
Installing Software
Install appropriate software on your PC from the included Product Library CD-ROM (Product Library) if you want
to use the printer function of this machine or perform TWAIN / WIA transmission or FAX transmission from your
PC.
NOTE:
Installation on Windows XP, Windows 2000, Server 2003 and Windows Vista must be done by a user
logged on with administrator privileges.
Plug and Play is disabled on this device when in Sleep Mode. Wake the device from Low Power Mode or Sleep
Mode before continuing. See
Auto Low Power Mode on page 3-4
and
Sleep and Auto Sleep on page 3-5
FAX functions available only in
d-Copia 284MF
.
Summary of Contents for d-Copia 283MF
Page 1: ...OPERATION GUIDE d Copia 283MF d Copia 283MF Plus d Copia 284MF 551001en GB...
Page 30: ...xxviii OPERATION GUIDE...
Page 116: ...Basic Operation 3 34 OPERATION GUIDE...
Page 136: ...Copying Functions 4 20 OPERATION GUIDE...
Page 188: ...Status Job Cancel 7 22 OPERATION GUIDE...
Page 340: ...Default Setting System Menu 8 152 OPERATION GUIDE...
Page 348: ...Maintenance 9 8 OPERATION GUIDE...
Page 366: ...Troubleshooting 10 18 OPERATION GUIDE...
Page 436: ...Index 6 OPERATION GUIDE...
Page 437: ...A1...






























