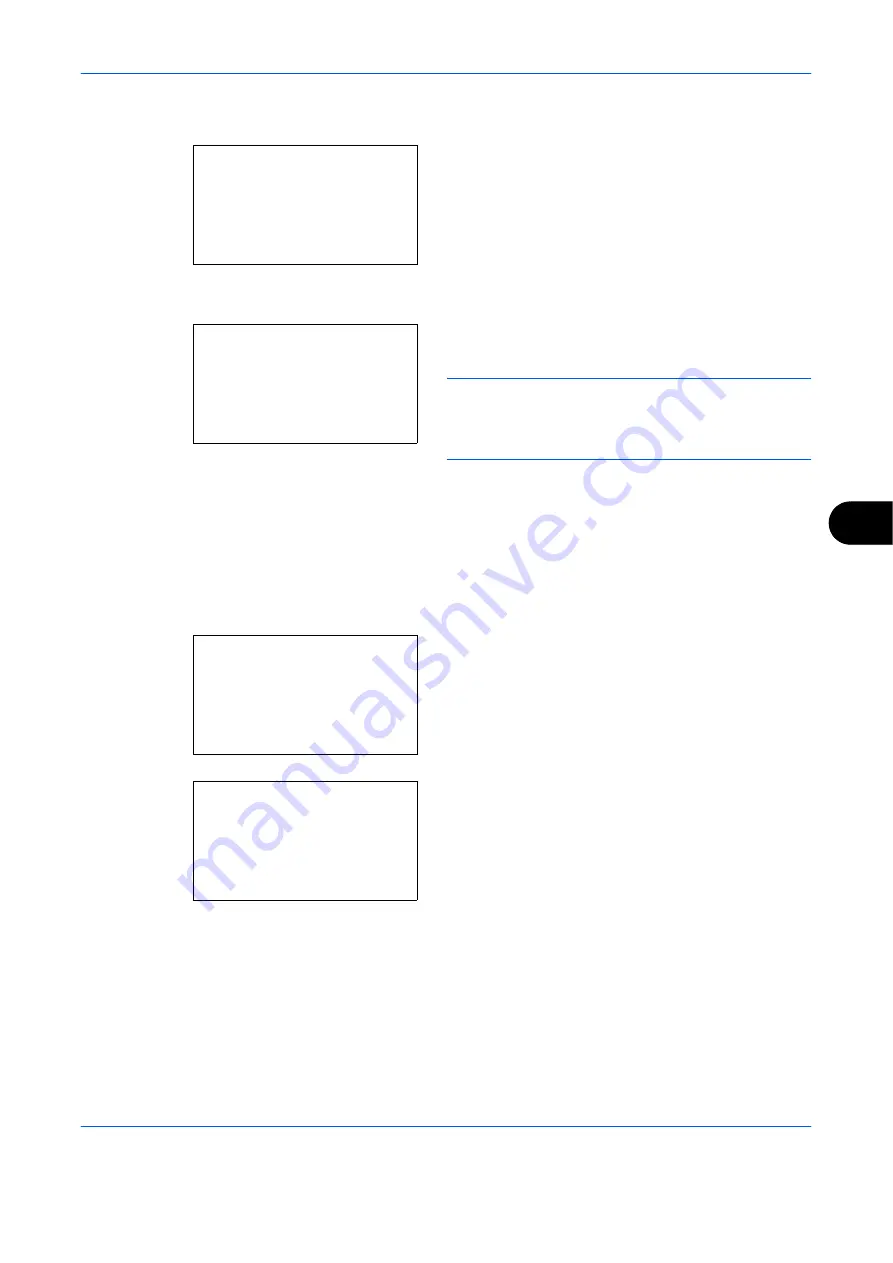
Default Setting (System Menu)
OPERATION GUIDE
8-113
8
6
Press the
U
or
V
key to select [Add Address].
7
Press the
OK
key. Add Address appears.
8
Press the
U
or
V
key to select [Contact].
9
Press the
OK
key. This displays the screen for
editing destinations.
NOTE:
If the maximum number of destinations has
already been registered, the screen will display
Registered numbers exceeded.
and return to the
Address Book.
10
Enter each item and then press the
OK
key.
Registered.
is displayed and the screen returns to
the Address Book list screen.
Refer to the descriptions below for how to enter
each item.
Entering Contact Name
1
Press the
Y
or
Z
key to select [Contact Name].
2
Press [Edit] (the
Right Select
key). An entry
screen appears.
3
Enter the contact name.
If creating a new contact name, the address
number allocated to the destination is already
entered.
4
Press the
OK
key. The contact name is registered.
Add Address:
a
b
*********************
2
Group
1
Contact
Detail:
C
b
Contact Name
1/7
Sally
[ Edit
]
Detail:
C
b
Contact Name
1/7
Sally
[ Edit
]
Contact Name:
A
b
Sally
*
S
ABC
[ Text
]
Summary of Contents for d-Copia 283MF
Page 1: ...OPERATION GUIDE d Copia 283MF d Copia 283MF Plus d Copia 284MF 551001en GB...
Page 30: ...xxviii OPERATION GUIDE...
Page 116: ...Basic Operation 3 34 OPERATION GUIDE...
Page 136: ...Copying Functions 4 20 OPERATION GUIDE...
Page 188: ...Status Job Cancel 7 22 OPERATION GUIDE...
Page 340: ...Default Setting System Menu 8 152 OPERATION GUIDE...
Page 348: ...Maintenance 9 8 OPERATION GUIDE...
Page 366: ...Troubleshooting 10 18 OPERATION GUIDE...
Page 436: ...Index 6 OPERATION GUIDE...
Page 437: ...A1...






























