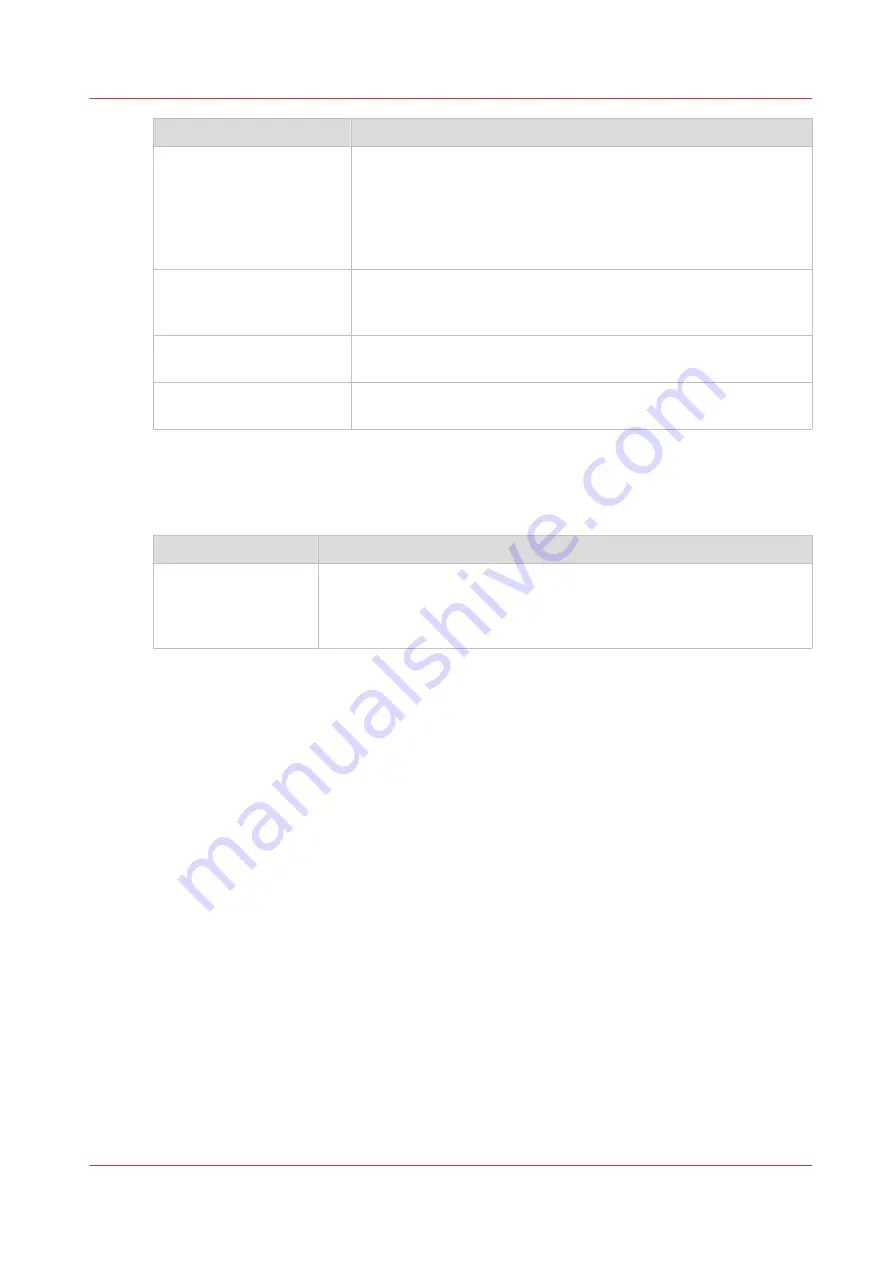
Setting
Description
[Rotation]
Select any option to rotate the image counterclockwise.
When you want to print faster, select [Automatic landscape]. You
can print faster due to less media transport.
Select [Automatic media saving] to use the media in the most effi-
cient way.
For more information, see
Set the rotation mode on page 129
.
[Alignment]
Select any of the options to define where to align the image on the
media.
For more information, see
Set the alignment mode on page 130
[Horizontal shift]
Define how much you want the image to shift horizontally in the
chosen alignment position.
[Vertical shift]
Define how much you want the image to shift vertically in the
chosen alignment position.
Overview of the [Print job defaults] - [Image] settings
Open the [Preferences] - [Print job defaults] tab. Go to [Image] and click Edit in the upper right-
hand corner.
Setting
Description
[Print quality]
• [Standard] is the default value.
• Select [Lines/text] for line drawings. The lines are sharpened.
• Select [Photo] for large photos. The printed output is optimized for
large gray areas.
Set the print job default settings
Chapter 3 - Define your Workflow with Océ Express WebTools
59
Summary of Contents for plotwave 345
Page 1: ...Operation guide Oc PlotWave 345 365...
Page 4: ......
Page 10: ...Contents 10...
Page 11: ...Chapter 1 Introduction...
Page 16: ...Available documentation 16 Chapter 1 Introduction...
Page 17: ...Chapter 2 Get to Know the Printing System...
Page 40: ...The cloud 40 Chapter 2 Get to Know the Printing System...
Page 41: ...Chapter 3 Define your Workflow with Oc Express WebTools...
Page 137: ...Chapter 4 Use the Printing System...
Page 208: ...Clear the system 208 Chapter 4 Use the Printing System...
Page 209: ...Chapter 5 Maintain the Printing System...
Page 250: ...Calibrate the scanner 250 Chapter 5 Maintain the Printing System...
Page 251: ...Chapter 6 License Management...
Page 257: ...Chapter 7 Account Management...
Page 264: ...Workflow on the printer 264 Chapter 7 Account Management...
Page 265: ...Chapter 8 Solve Problems...
Page 279: ...Chapter 9 Support...
Page 287: ...Chapter 10 Contact...
Page 299: ......
















































