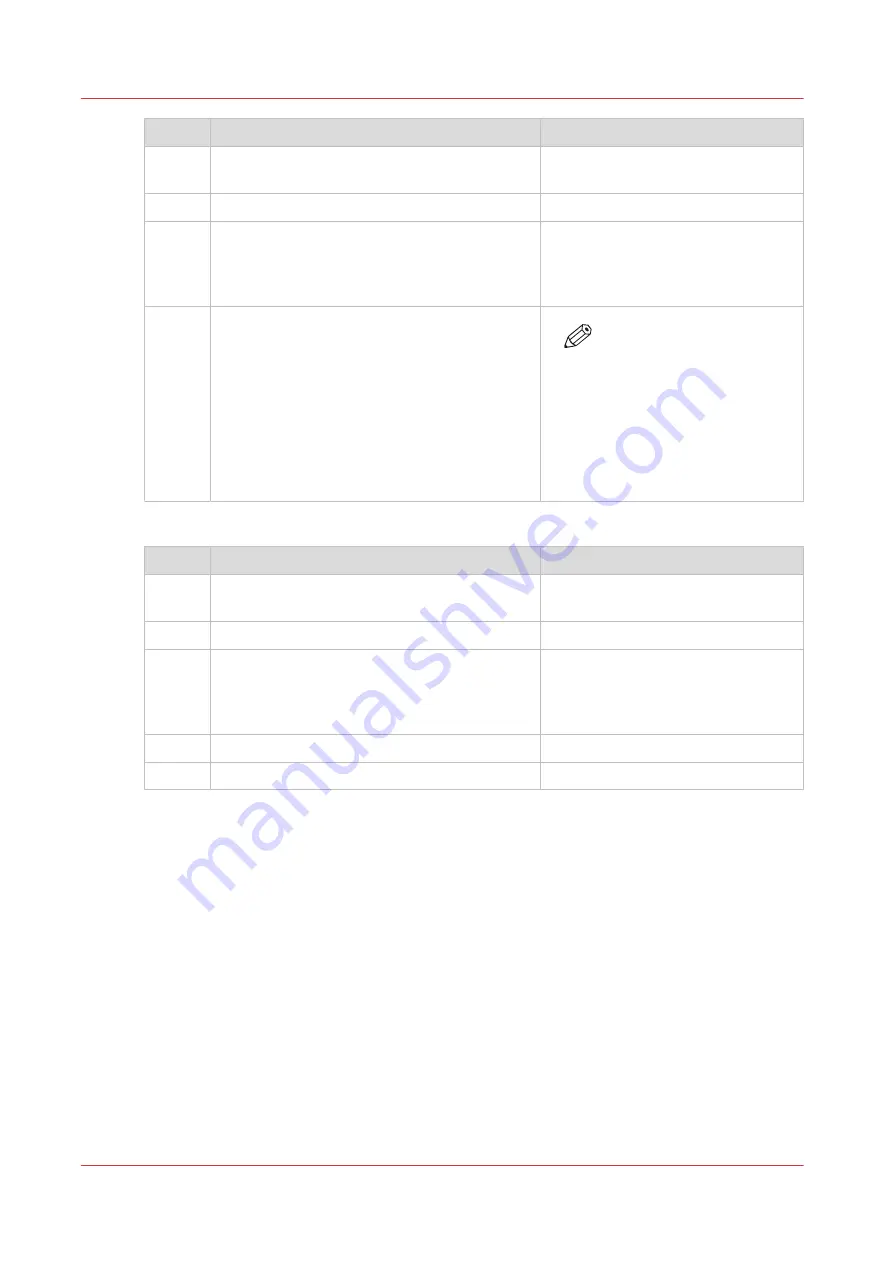
Step
Action
Remarks
5
Tap the "Configure" icon next to the printer
name.
The printer configuration window
opens.
6
Enter the IP address or hostname of the printer
7
Add the settings for the printer.
• Enter a name
• Check or define the printer model
• Define the number of rolls
• Indicate if there is a folding device
8
Save the settings. Your printer is added.
NOTE
You can also open Océ Ex-
press WebTools. Tap the
hyperlink in the configura-
tion window. This is useful
to: -know the printer status
-enter accounting informa-
tion -see your Smart Inbox
-see if there is an error.
Send a print job from Océ Publisher Mobile
Step
Action
Remarks
1
Open the file you want to print in Océ Publish-
er Mobile.
2
Select your printer.
3
Define the print settings you need.
Main settings you can select:
• Media source
• Scale
• Folding
4
Indicate the number of copies.
5
Tap the green button
Your job is sent to the printer.
Use Océ Publisher Mobile to send a print job
150
Chapter 4 - Use the Printing System
Summary of Contents for plotwave 345
Page 1: ...Operation guide Oc PlotWave 345 365...
Page 4: ......
Page 10: ...Contents 10...
Page 11: ...Chapter 1 Introduction...
Page 16: ...Available documentation 16 Chapter 1 Introduction...
Page 17: ...Chapter 2 Get to Know the Printing System...
Page 40: ...The cloud 40 Chapter 2 Get to Know the Printing System...
Page 41: ...Chapter 3 Define your Workflow with Oc Express WebTools...
Page 137: ...Chapter 4 Use the Printing System...
Page 208: ...Clear the system 208 Chapter 4 Use the Printing System...
Page 209: ...Chapter 5 Maintain the Printing System...
Page 250: ...Calibrate the scanner 250 Chapter 5 Maintain the Printing System...
Page 251: ...Chapter 6 License Management...
Page 257: ...Chapter 7 Account Management...
Page 264: ...Workflow on the printer 264 Chapter 7 Account Management...
Page 265: ...Chapter 8 Solve Problems...
Page 279: ...Chapter 9 Support...
Page 287: ...Chapter 10 Contact...
Page 299: ......






























