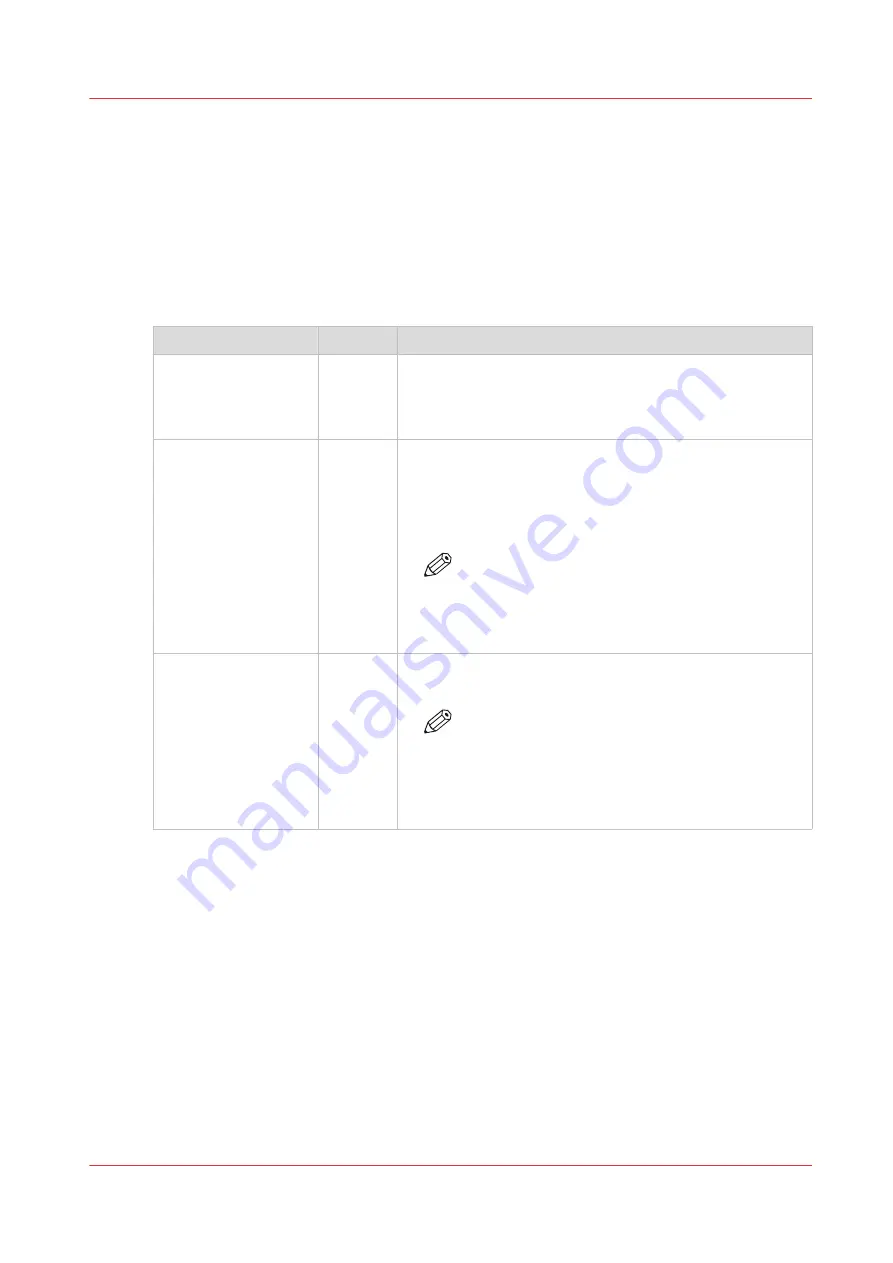
Settings in case of errors
Introduction
If you encounter problems with print jobs, there are a few settings that can help you.
Procedure
1.
Open the [Preferences] - [System defaults] tab.
2.
Under [In case of errors], you can make the following settings:
Setting
Value
Description
[Clear system at next
start-up]
[Yes]
Activate this setting when the printer has a problem with
processing jobs in the queue. Restart the system to auto-
matically remove all jobs from the system. Then deactivate
this setting and restart the system again.
[Save received job da-
ta for Service]
[Yes]
When enabled, the system stores the job data of all re-
ceived jobs. You can download the data under [Support] -
[Maintenance], click on [Download the job data]. Service
can access the job data when you encounter problems or
for maintenance.
NOTE
• Only enable this settings when you have prob-
lems with certain jobs.
• Disable the setting after service to prevent
performance reduction.
[Display a job event
notification in Océ Ex-
press WebTools ]
[Yes]
When enabled, the system displays print job related atten-
tion messages in the queue view of Océ Express WebTools.
NOTE
When you click on an attention message, the
message is removed from the queue view of the
web browser you use.
In other web browsers the attention message re-
mains visible until a user clicks on it.
3.
When you have made your settings, click OK.
Settings in case of errors
Chapter 9 - Support
281
Summary of Contents for plotwave 345
Page 1: ...Operation guide Oc PlotWave 345 365...
Page 4: ......
Page 10: ...Contents 10...
Page 11: ...Chapter 1 Introduction...
Page 16: ...Available documentation 16 Chapter 1 Introduction...
Page 17: ...Chapter 2 Get to Know the Printing System...
Page 40: ...The cloud 40 Chapter 2 Get to Know the Printing System...
Page 41: ...Chapter 3 Define your Workflow with Oc Express WebTools...
Page 137: ...Chapter 4 Use the Printing System...
Page 208: ...Clear the system 208 Chapter 4 Use the Printing System...
Page 209: ...Chapter 5 Maintain the Printing System...
Page 250: ...Calibrate the scanner 250 Chapter 5 Maintain the Printing System...
Page 251: ...Chapter 6 License Management...
Page 257: ...Chapter 7 Account Management...
Page 264: ...Workflow on the printer 264 Chapter 7 Account Management...
Page 265: ...Chapter 8 Solve Problems...
Page 279: ...Chapter 9 Support...
Page 287: ...Chapter 10 Contact...
Page 299: ......






























