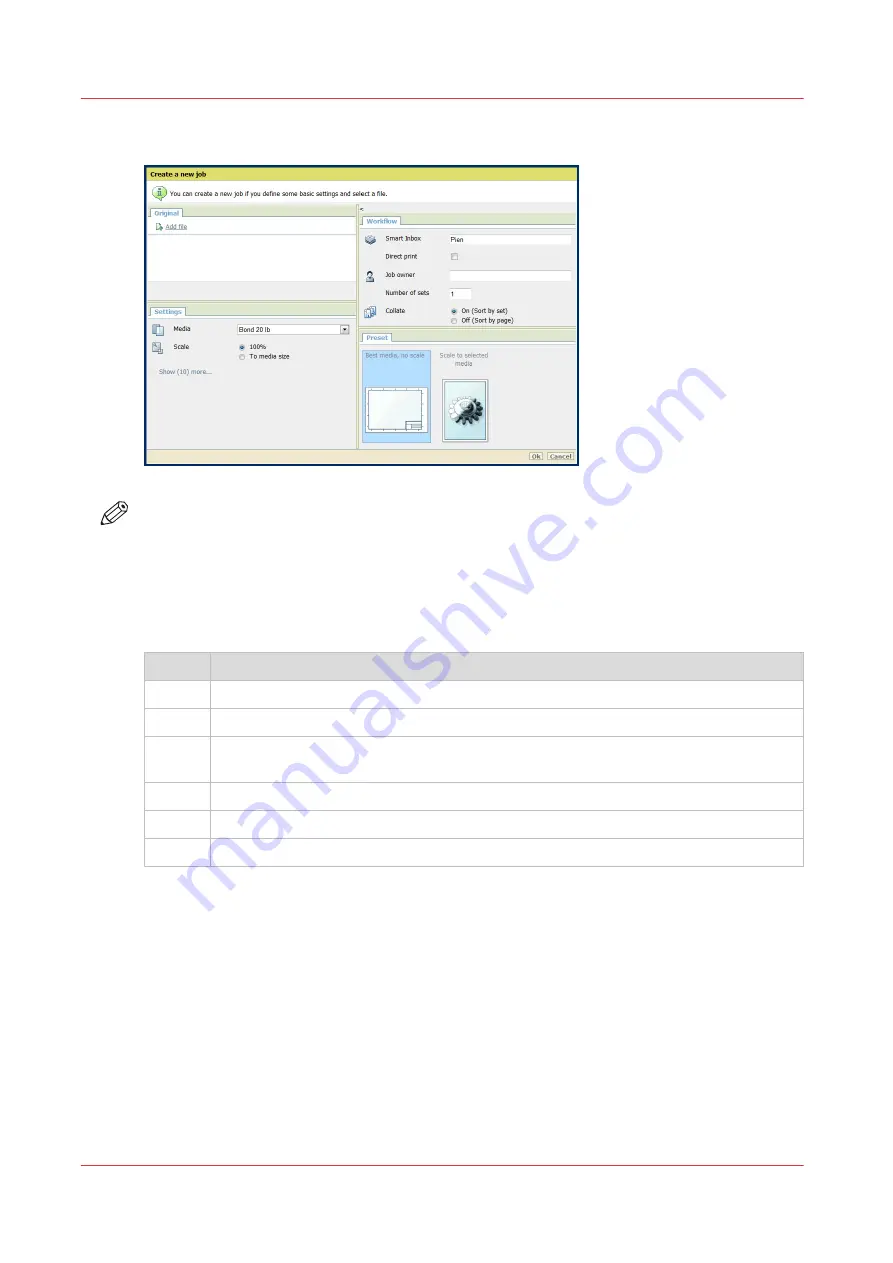
Create a Smart Inbox in the [Jobs] tab - Publisher Express section
NOTE
• With this procedure you not only create a Smart Inbox, but you also send a job to the printer.
• The Smart Inboxes created in Publisher Express are only visible on your personal browser.
When you send a print job to the specific Smart Inbox, that Smart Inbox also becomes visible
on the user panel.
• The Smart Inboxes created in Publisher Express are not permanent. Once the Smart Inbox is
empty, it will disappear.
Step
Action
1.
Select the [Jobs] tab.
2.
Click on [Create new job] in the Publisher Express section.
3.
In the [Workflow] section, click on the Smart Inbox field. A drop-down list with Smart
Inboxes that contain one or more jobs opens.
4.
Enter the name of the new Smart Inbox and press Enter.
5.
Click [Ok] to send the print job to the printer via the new Smart Inbox.
6.
The Smart Inbox is now displayed in the Smart Inbox section.
Create and open a Smart Inbox
66
Chapter 3 - Define your Workflow with Océ Express WebTools
Summary of Contents for plotwave 345
Page 1: ...Operation guide Oc PlotWave 345 365...
Page 4: ......
Page 10: ...Contents 10...
Page 11: ...Chapter 1 Introduction...
Page 16: ...Available documentation 16 Chapter 1 Introduction...
Page 17: ...Chapter 2 Get to Know the Printing System...
Page 40: ...The cloud 40 Chapter 2 Get to Know the Printing System...
Page 41: ...Chapter 3 Define your Workflow with Oc Express WebTools...
Page 137: ...Chapter 4 Use the Printing System...
Page 208: ...Clear the system 208 Chapter 4 Use the Printing System...
Page 209: ...Chapter 5 Maintain the Printing System...
Page 250: ...Calibrate the scanner 250 Chapter 5 Maintain the Printing System...
Page 251: ...Chapter 6 License Management...
Page 257: ...Chapter 7 Account Management...
Page 264: ...Workflow on the printer 264 Chapter 7 Account Management...
Page 265: ...Chapter 8 Solve Problems...
Page 279: ...Chapter 9 Support...
Page 287: ...Chapter 10 Contact...
Page 299: ......






























