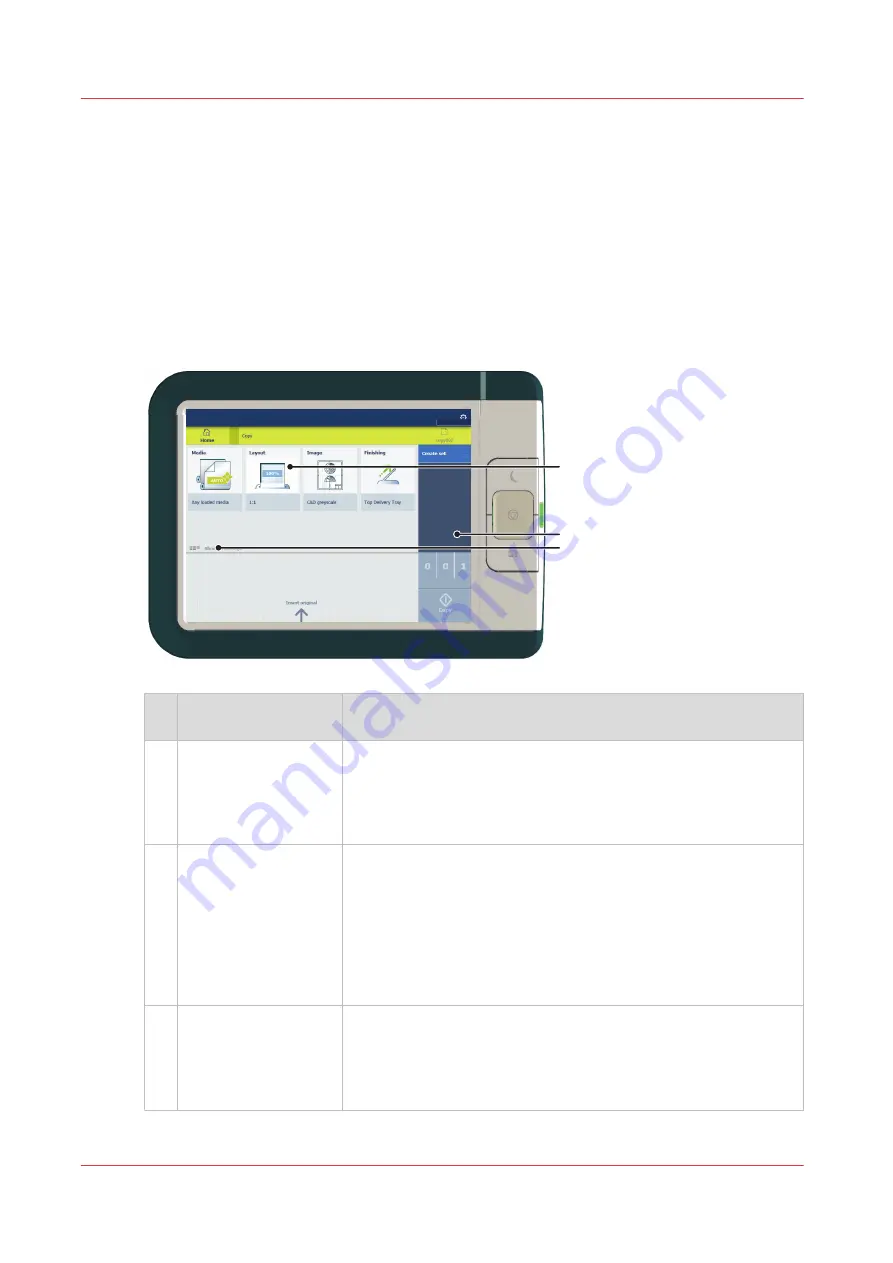
Presets, templates and advanced settings
Introduction
Presets and templates help you to submit jobs quickly and easily. Advanced settings help you to
fine-tune the settings of your job, and give access to all settings.
When you tap the copy tile in the home screen, a window with copy presets and advanced
settings opens. When you tap the scan tile, the templates are visible in the Smart Access. When
you tap the scan tile again, the window with the advanced settings opens. When you tap the print
tile and tap the settings of a listed job, the window with print presets and advanced settings
opens.
3
2
1
No
.
Component
Function
1.
[preset tiles]
The preset tiles show the default settings for your job.
• The presets are divided into categories, such as [Media], [Lay-
out] etc.
• When you tap a preset tile, it gives quick access to a short list of
other presets you can choose.
2.
[job pane]
The [job pane] helps to manage jobs.
• Information is given on your job.
• Make sets.
• Delete a job.
• Tap a tile to switch between the presets/settings window and a
window with a preview of the document (only for Smart Inbox
jobs).
• Start a job with the green button.
3.
[Show all settings]
(Advanced settings)
When you tap on [Show all settings], a list with all the advanced
settings opens. For Scan, the advanced settings are already visi-
ble.
• The advanced settings are categorized and presented as tiles.
• When you tap a tile you can fine-tune the settings.
Presets, templates and advanced settings
36
Chapter 2 - Get to Know the Printing System
Summary of Contents for plotwave 345
Page 1: ...Operation guide Oc PlotWave 345 365...
Page 4: ......
Page 10: ...Contents 10...
Page 11: ...Chapter 1 Introduction...
Page 16: ...Available documentation 16 Chapter 1 Introduction...
Page 17: ...Chapter 2 Get to Know the Printing System...
Page 40: ...The cloud 40 Chapter 2 Get to Know the Printing System...
Page 41: ...Chapter 3 Define your Workflow with Oc Express WebTools...
Page 137: ...Chapter 4 Use the Printing System...
Page 208: ...Clear the system 208 Chapter 4 Use the Printing System...
Page 209: ...Chapter 5 Maintain the Printing System...
Page 250: ...Calibrate the scanner 250 Chapter 5 Maintain the Printing System...
Page 251: ...Chapter 6 License Management...
Page 257: ...Chapter 7 Account Management...
Page 264: ...Workflow on the printer 264 Chapter 7 Account Management...
Page 265: ...Chapter 8 Solve Problems...
Page 279: ...Chapter 9 Support...
Page 287: ...Chapter 10 Contact...
Page 299: ......






























