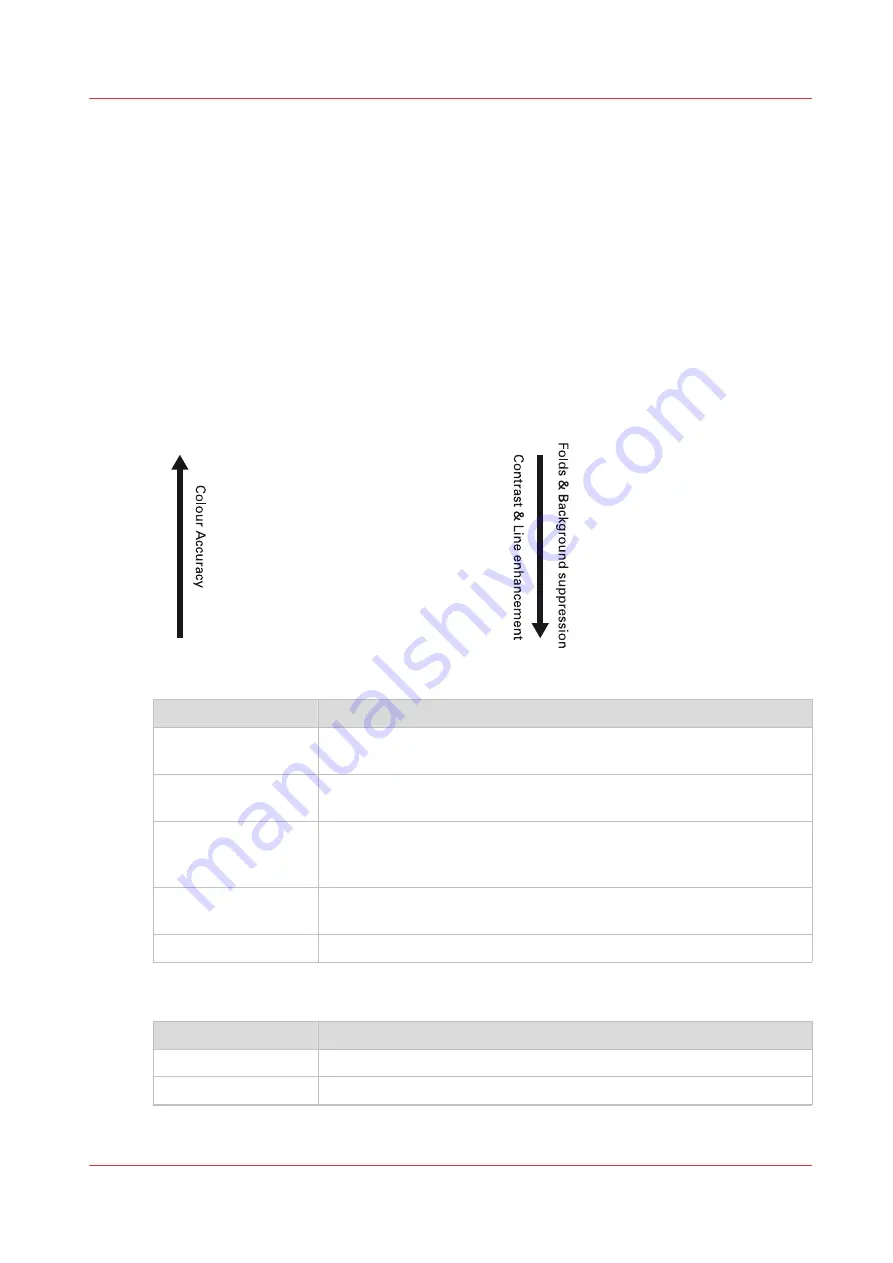
The original type
Introduction
When you tap the scan tile and select the [Original] - [Original type] setting on the user panel, you
can further optimize the quality of your job.
Change the original type for color or grayscale. Use the overview to select the correct type.
Original types for color
• When you move from original types [Photo] to [Folded lines/text], line enhancement and
contrast enhancement are increased, while folds and background are more suppressed.
• When you move from original types [Folded lines/text] to [Photo] the color accuracy is
increased.
1. Photo
2. Artwork
3. Map
4. Lines/Text
5. Folded Lines/text
Original type
Definition
[Photo]
Used for photos and high resolution prints. Photo gives a softer con-
trast than artwork.
[Artwork]
Used for artwork-like colored originals with more defined color areas
and transition between colors.
[Map]
Used for originals with large color areas, that also include lines and fi-
ner details. For a wide range of originals this mode is the best balance
between color accuracy and line enhancement.
[Lines/text]
Used for CAD drawings. Line information is enhanced and background
is suppressed.
[Folded lines/text]
Used for CAD drawings with folds. Lines and wrinkles are suppressed.
Original types for grayscale
Original type
Definition
[Lines/text]
Used for monochrome CAD drawings.
[Colored original]
Used for most colored originals, such as colored CAD drawings.
4
The original type
Chapter 4 - Use the Printing System
199
Summary of Contents for plotwave 345
Page 1: ...Operation guide Oc PlotWave 345 365...
Page 4: ......
Page 10: ...Contents 10...
Page 11: ...Chapter 1 Introduction...
Page 16: ...Available documentation 16 Chapter 1 Introduction...
Page 17: ...Chapter 2 Get to Know the Printing System...
Page 40: ...The cloud 40 Chapter 2 Get to Know the Printing System...
Page 41: ...Chapter 3 Define your Workflow with Oc Express WebTools...
Page 137: ...Chapter 4 Use the Printing System...
Page 208: ...Clear the system 208 Chapter 4 Use the Printing System...
Page 209: ...Chapter 5 Maintain the Printing System...
Page 250: ...Calibrate the scanner 250 Chapter 5 Maintain the Printing System...
Page 251: ...Chapter 6 License Management...
Page 257: ...Chapter 7 Account Management...
Page 264: ...Workflow on the printer 264 Chapter 7 Account Management...
Page 265: ...Chapter 8 Solve Problems...
Page 279: ...Chapter 9 Support...
Page 287: ...Chapter 10 Contact...
Page 299: ......
















































