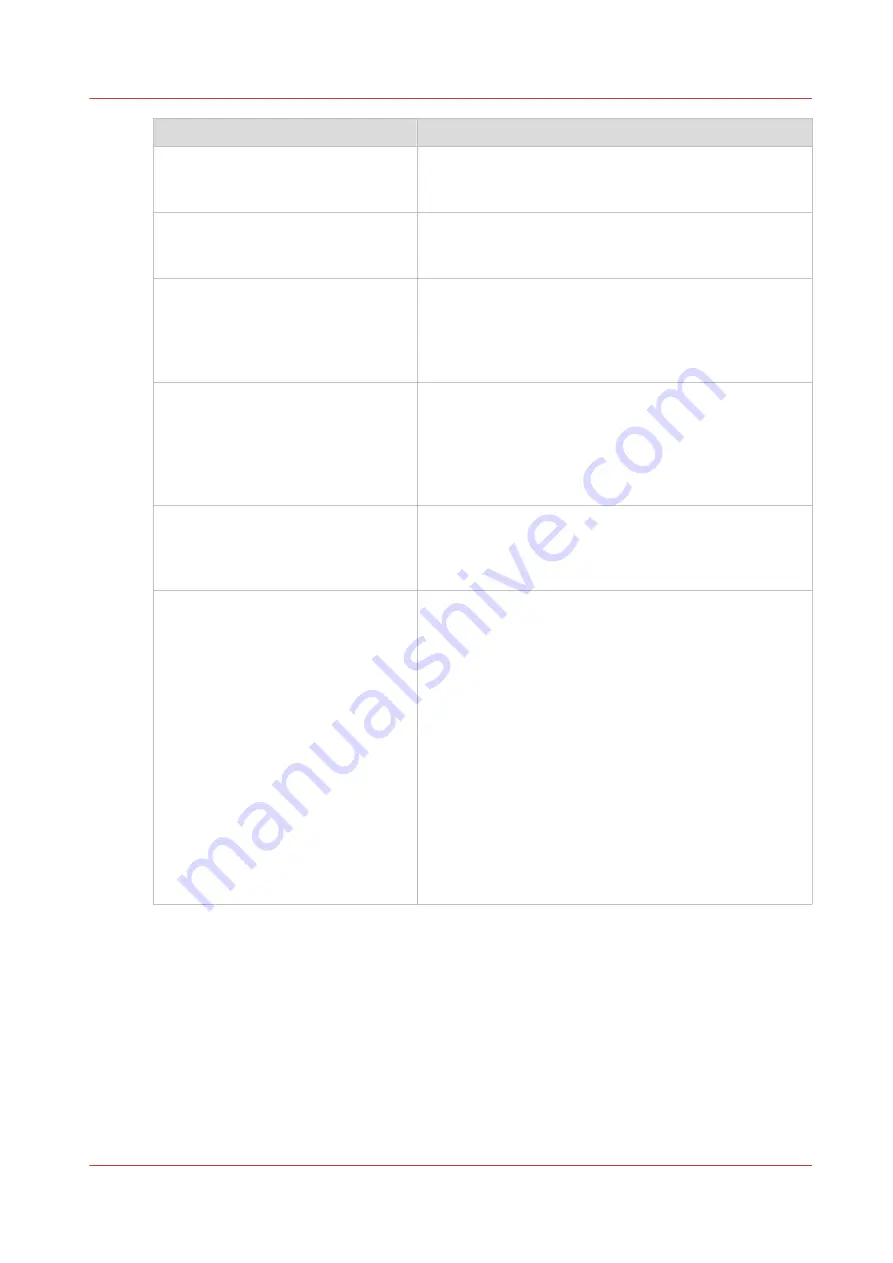
Event message
Troubleshoot
[The sheet lenght exceeds the limit
of the second fold. Only the first fold
applied.]
• The document will be first folded only.
• Check the maximum length settings for second fold
and comply, when you want to get a fanfold package.
[Document is not a PDL or the PDL is
not supported]
Check if the printer recognizes the format of the sent job.
• Submit the file via the job submitter.
• Print directly from the application.
[The scan job cannot be delivered to
the external location. The job has
been deleted.]
• Check the credentials, the username and password, of
the external location.
• Use the check feature in the external location configu-
ration window.
• Check all other external location settings.
[Impossible to generate the file from
the scanned original(s). Try to scan
again with a lower output file resolu-
tion. If the error persists, make sure
the original is not too long.]
• Lower the output file resolution.
• Change the file type.
• Reduce the original size when it is too long.
• Check the scan resolution and the compression.
• In case of a multi-page document: split it into several
scanned files.
[The accounting data for the job are
invalid. The job has not been prin-
ted.]
• Correct the accounting data in the submission applica-
tion and reprint the job from the smart inbox.
• Check whether the accounting parameters are correct-
ly synchronized, on the job submission tool or driver.
[Print settings conflict: the document
is identified and printed with the set-
tings embedded in the file]
A job was submitted from an application that added a
Job Ticket while the file already contained a Job Ticket.
The settings you have selected in the submission appli-
cation are not used. Instead, the Job Ticket settings em-
bedded in the file are used for printing and identification
of the job. The job will appear in the print queue and the
Smart Inbox with its original name.
• If the settings embedded in the file contain a Smart In-
box name, the job will be kept in that Smart Inbox.
• If the settings embedded in the file do not contain a
Smart Inbox name, the job will be kept in the default
Smart Inbox defined in [System defaults] - [Job man-
agement].
• If you do not want to use the original settings embed-
ded in the file, use Océ Publisher Select to print the
job.
Event messages
Chapter 8 - Solve Problems
275
Summary of Contents for plotwave 345
Page 1: ...Operation guide Oc PlotWave 345 365...
Page 4: ......
Page 10: ...Contents 10...
Page 11: ...Chapter 1 Introduction...
Page 16: ...Available documentation 16 Chapter 1 Introduction...
Page 17: ...Chapter 2 Get to Know the Printing System...
Page 40: ...The cloud 40 Chapter 2 Get to Know the Printing System...
Page 41: ...Chapter 3 Define your Workflow with Oc Express WebTools...
Page 137: ...Chapter 4 Use the Printing System...
Page 208: ...Clear the system 208 Chapter 4 Use the Printing System...
Page 209: ...Chapter 5 Maintain the Printing System...
Page 250: ...Calibrate the scanner 250 Chapter 5 Maintain the Printing System...
Page 251: ...Chapter 6 License Management...
Page 257: ...Chapter 7 Account Management...
Page 264: ...Workflow on the printer 264 Chapter 7 Account Management...
Page 265: ...Chapter 8 Solve Problems...
Page 279: ...Chapter 9 Support...
Page 287: ...Chapter 10 Contact...
Page 299: ......
















































