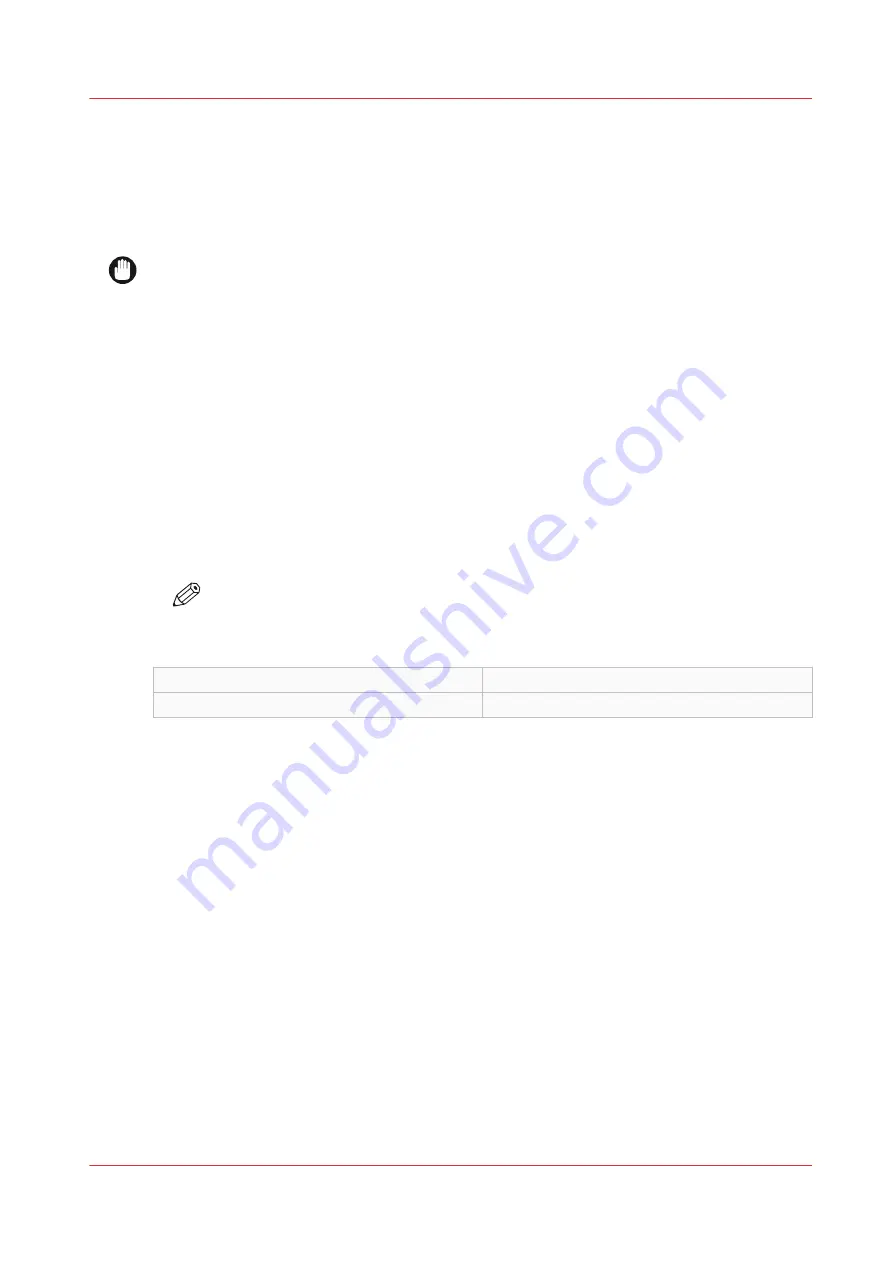
Change the password for authorized users
When to do
For security reasons it is advised to periodically change the password of the three access modes
(Key operator, System administrator, Power user) in Océ Express WebTools.
IMPORTANT
Handle and store all passwords securely and with care. In case of forgotten passwords, a service
technician can reset the Key operator, System administrator, Power user passwords only when
his rights have been enabled. Otherwise the machine has to be reinstalled.
Procedure
1.
Open the [Configuration] - [Connectivity] tab.
2.
Under the [Passwords] section, select [Key Operator password], [System Administrator
password], or [Power User password] depending on the password you want to change. A new
window opens.
3.
Log in as:
• Key operator to change the key operator password. The default key operator password is
KeyOp.
• System administrator to change the system administrator password. The default system
administrator password is SysAdm.
• Power user to change all the passwords. The default power user password is PowUsr.
NOTE
The passwords are case sensitive. You can only use characters from the following
range:
A-Z
a-z
0-9
_ - ~ ! ? @ # $ % ^ * + = , . : ; / | [ ] ( ) { }
You cannot use Chinese, Cyrillic or Japanese characters.
4.
Enter the new password twice to confirm your input. The password is hidden.
5.
Click [Ok] to confirm, or [Cancel] to reject your entries.
Change the password for authorized users
Chapter 3 - Define your Workflow with Océ Express WebTools
47
Summary of Contents for plotwave 345
Page 1: ...Operation guide Oc PlotWave 345 365...
Page 4: ......
Page 10: ...Contents 10...
Page 11: ...Chapter 1 Introduction...
Page 16: ...Available documentation 16 Chapter 1 Introduction...
Page 17: ...Chapter 2 Get to Know the Printing System...
Page 40: ...The cloud 40 Chapter 2 Get to Know the Printing System...
Page 41: ...Chapter 3 Define your Workflow with Oc Express WebTools...
Page 137: ...Chapter 4 Use the Printing System...
Page 208: ...Clear the system 208 Chapter 4 Use the Printing System...
Page 209: ...Chapter 5 Maintain the Printing System...
Page 250: ...Calibrate the scanner 250 Chapter 5 Maintain the Printing System...
Page 251: ...Chapter 6 License Management...
Page 257: ...Chapter 7 Account Management...
Page 264: ...Workflow on the printer 264 Chapter 7 Account Management...
Page 265: ...Chapter 8 Solve Problems...
Page 279: ...Chapter 9 Support...
Page 287: ...Chapter 10 Contact...
Page 299: ......






























