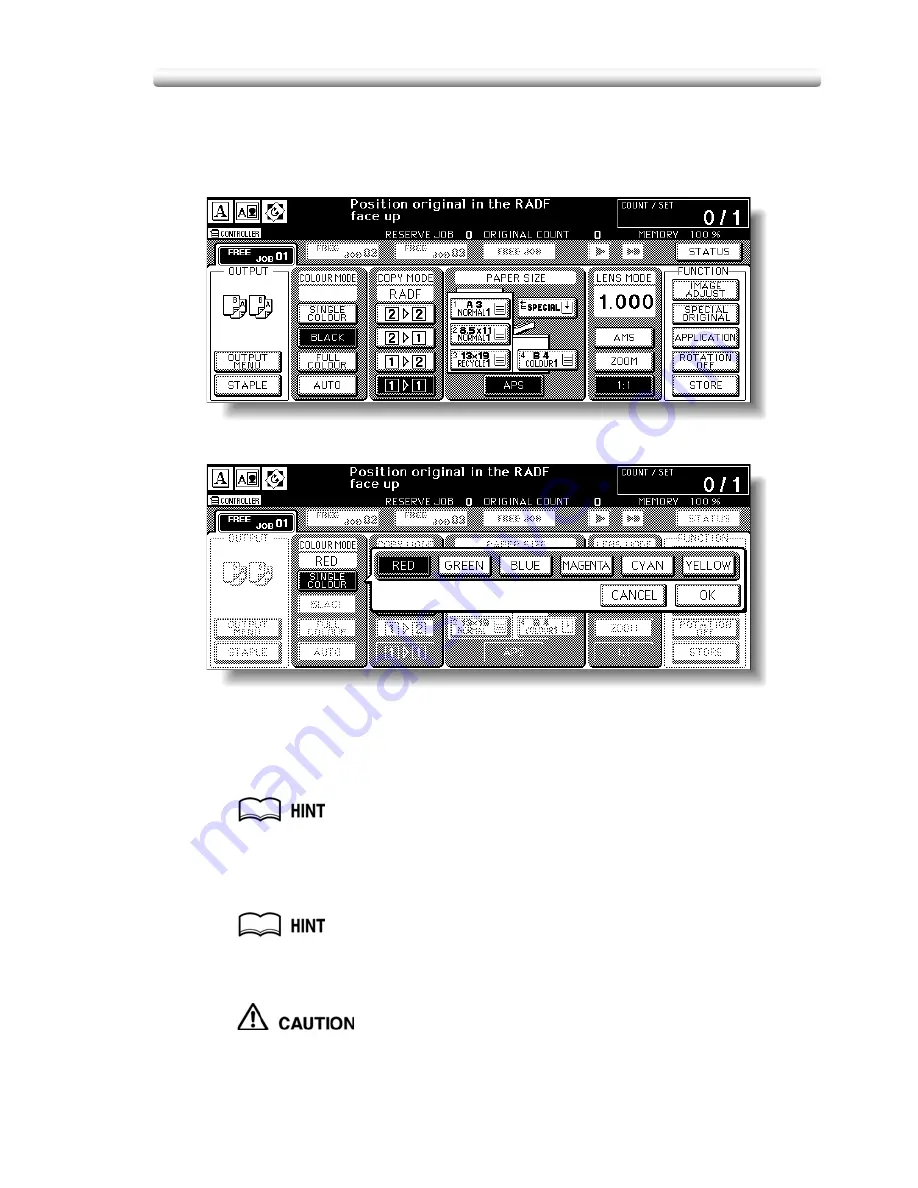
11-323
Reversing Colour in Image (Reverse Image)
3.
Touch
OK
on the Application Selection Screen.
The Basic Screen will be restored.
4.
Touch a mode key under the COLOUR MODE on the Basic Screen.
Selecting SINGLE COLOUR will display the popup menu to specify a colour.
Touch desired colour key, then touch OK.
The selected colour will be indicated under the COLOUR MODE indication of
the Basic Screen, with the SINGLE COLOUR key highlighted.
5.
Enter the desired print quantity from the control panel keypad.
See p. 3-76 for details on setting print quantity.
6.
Position original(s) FACE UP in the document feeder or FACE
DOWN on the platen glass.
For details on positioning originals, see p. 3-70.
7.
Press [
START
].
When the finisher / paper exit tray capacity is exceeded due to the
print quantity selected, remove the copied sets as they exit;
otherwise, mishandled paper will occur.
Summary of Contents for CS520
Page 1: ...Oc CS520 User Manual GB...
Page 15: ...Basic...
Page 16: ......
Page 32: ...Installation Space 1 32...
Page 34: ...Machine Configuration 2 34 Machine Configuration External Machine Items...
Page 66: ...Loading Paper 2 66...
Page 126: ...Selecting Binding Mode 3 126...
Page 146: ...Displaying Screen for Operation Guide Help Mode 4 146...
Page 164: ...Troubleshooting Tips 5 164...
Page 171: ...Advanced...
Page 172: ......
Page 181: ...7 181 Colour Copy Quality 4 4 Blue...
Page 183: ...7 183 Colour Copy Quality 4 4 Yellow 4 4 Black...
Page 187: ...7 187 Colour Copy Quality Increase shine on the image Gloss Mode Gloss mode Original...
Page 240: ...Tray Adjustment 8 240...
Page 256: ...Scanning Thin Thick Originals in RADF Original Thickness 9 256...
Page 361: ...12 Paper and Original Information Paper Information 12 362 Original Information 12 370...
Page 382: ...Inserting a New Staple Cartridge into FS 513 FS 606 13 382 8 Close the Finisher door...
Page 398: ...Periodic Maintenance 13 398...
Page 459: ...Index...
Page 460: ......
Page 466: ...Index 466...
Page 467: ...467 Oc CS520 User Manual Appendix A Miscellaneous...
















































