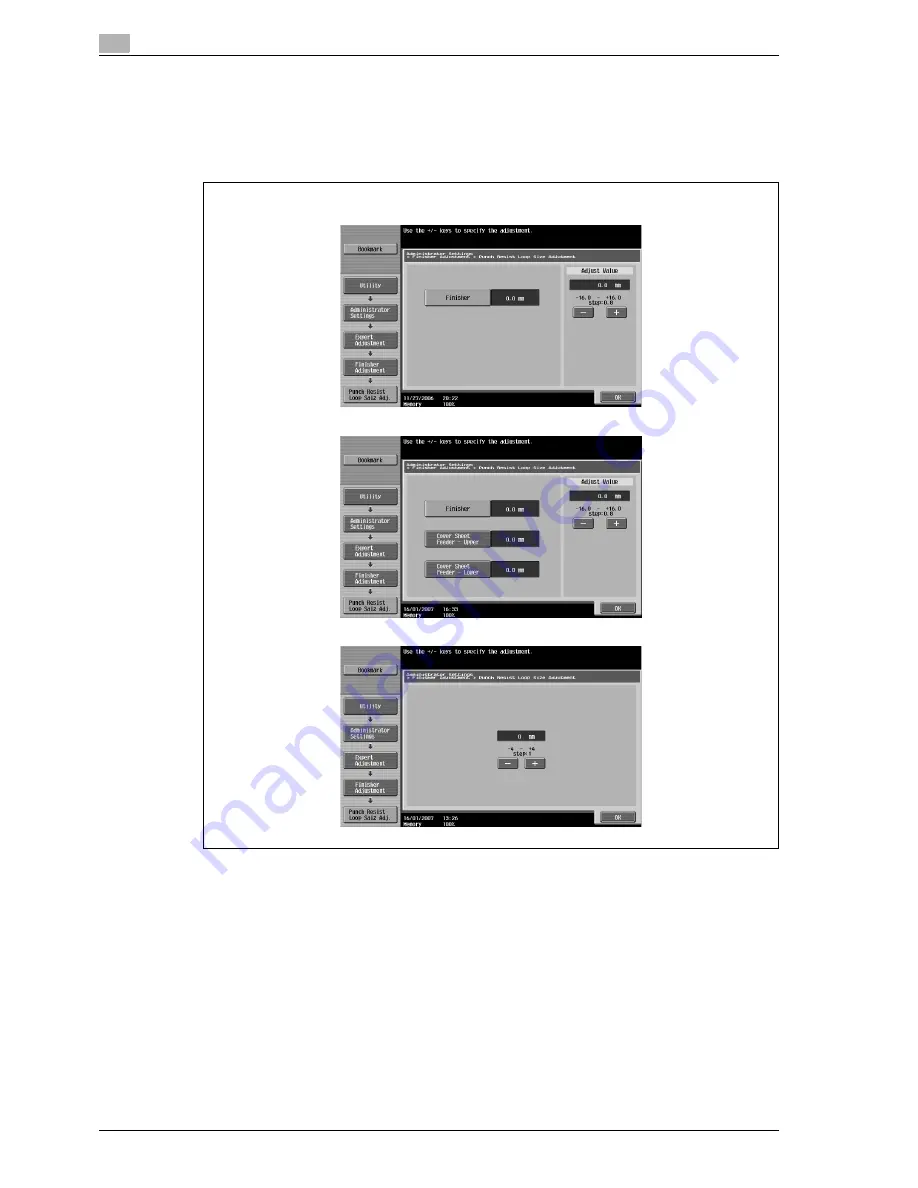
13
Utility mode
13-56
CS240/CS231
4
Touch [3 Finisher Adjustment].
The Finisher Adjustment screen appears.
5
Touch [7 Punch Regist Loop Size Adjustment].
The Punch Regist Loop Size Adjustment screen appears.
6
Check the angle of the punched holes.
–
If the punched holes are angled, touch [+] to change the adjustment. If the angle cannot be adjusted
by touching [+] or if the paper is wrinkled, touch [-] to change the adjustment.
–
Each time [+] or [-] is touched, the value is increased or decreased by one increment.
7
Touch [OK].
–
To cancel the setting and select the default, press the [Reset] key.
The angle of the punched holes is adjusted.
If no adjustment of the angle of the punched holes was necessary in step 6, this completes the
procedure.
8
Use a Punch setting to print another sample copy.
Finisher FS-517
Finisher FS-608
Finisher FS-519
Summary of Contents for CS240
Page 1: ...Oc CS240 CS231 Copy Operations...
Page 2: ......
Page 12: ...Contents 10 CS240 CS231...
Page 13: ...1 Introduction...
Page 14: ......
Page 28: ...1 Introduction 1 16 CS240 CS231...
Page 29: ...2 Installation and operation precautions...
Page 30: ......
Page 46: ...2 Installation and operation precautions 2 18 CS240 CS231...
Page 47: ...3 Before making copies...
Page 48: ......
Page 99: ...4 Basic copy operations...
Page 100: ......
Page 181: ...5 Additional copy operations...
Page 182: ......
Page 184: ...5 Additional copy operations 5 4 CS240 CS231...
Page 210: ...5 Additional copy operations 5 30 CS240 CS231...
Page 211: ...6 Troubleshooting...
Page 212: ......
Page 288: ...6 Troubleshooting 6 78 CS240 CS231...
Page 289: ...7 Specifications...
Page 290: ......
Page 299: ...8 Copy paper original documents...
Page 300: ......
Page 323: ...9 Application functions...
Page 324: ......
Page 332: ...9 Application functions 9 10 CS240 CS231 Y G B R M C...
Page 428: ...9 Application functions 9 106 CS240 CS231...
Page 429: ...10 Replacing toner cartridges and staples and emptying punch scrap box...
Page 430: ......
Page 467: ...11 Care of the machine...
Page 468: ......
Page 476: ...11 Care of the machine 11 10 CS240 CS231...
Page 477: ...12 Managing jobs...
Page 478: ......
Page 493: ...13 Utility mode...
Page 494: ......
Page 579: ...14 Appendix...
Page 580: ......
Page 588: ...14 Appendix 14 10 CS240 CS231...
Page 589: ...15 Index...
Page 590: ......
Page 594: ...15 Index 15 6 CS240 CS231...






























