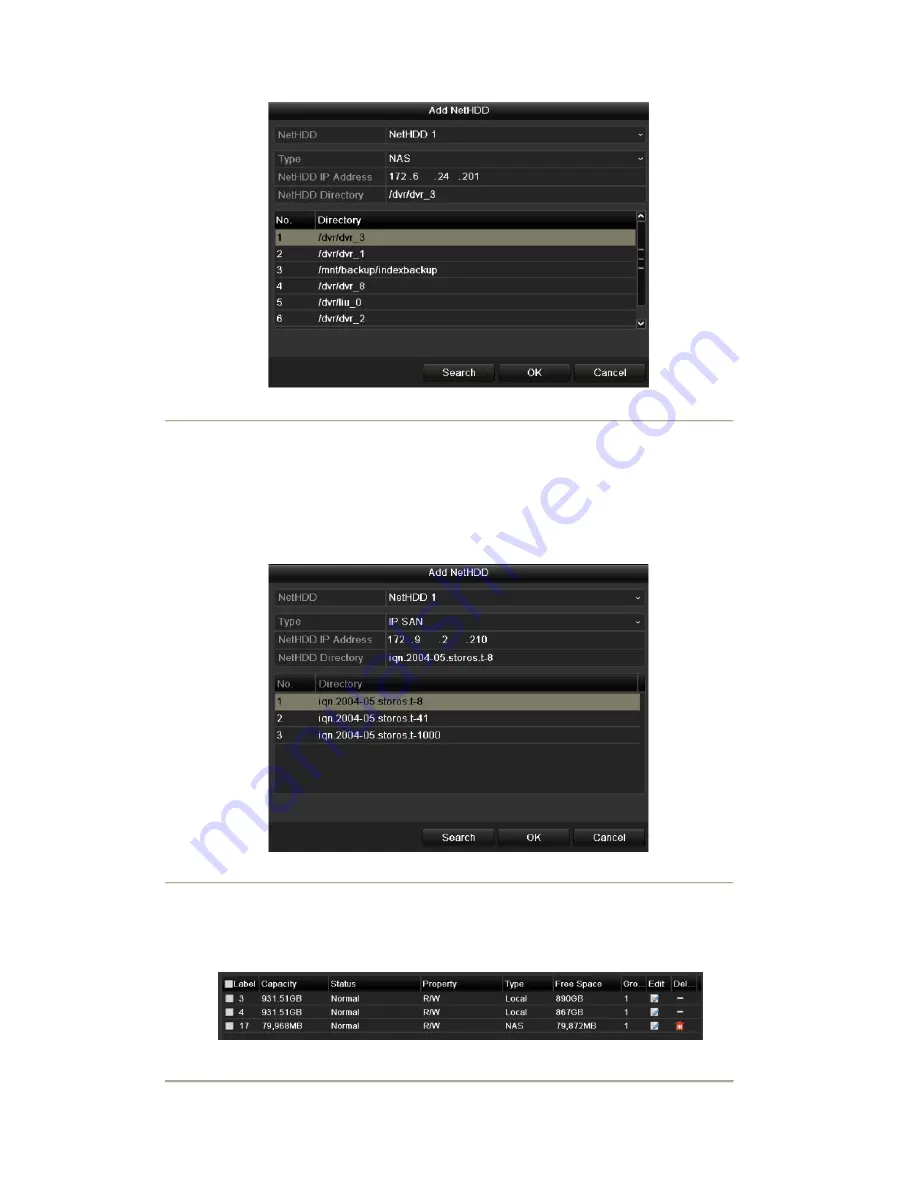
Figure 10. 8 Add NAS Disk
•
Add IP SAN:
1) Enter the NetHDD IP address in the text field.
2) Click the
Search
button to search the available IP SAN disks.
3) Select the IP SAN disk from the list shown below.
4) Click the
OK
button to add the selected IP SAN disk.
Note:
Up to 1 IP SAN disk can be added.
Figure 10. 9 Add IP SAN Disk
6.
After having successfully added the NAS or IP SAN disk, return to the HDD Information menu. The
added NetHDD will be displayed in the list.
Note:
If the added NetHDD is uninitialized, please select it and click the
Init
button for initialization.
Figure 10. 10 Initialize Added NetHDD
Summary of Contents for NVR-52 Series
Page 1: ...NVR 52XX 58XX 60XX Series NVR...
Page 11: ...Chapter 1 Introduction...
Page 26: ...Chapter 2 Getting Started...
Page 38: ...Chapter 3 Live View...
Page 44: ...Figure 3 6 Live View Strategy...
Page 49: ...Chapter 4 PTZ Controls...
Page 59: ...Chapter 5 Record and Capture Settings...
Page 66: ...Figure 5 12 Copy Schedule to Other Channels...
Page 80: ...Chapter 6 Playback...
Page 92: ...Figure 6 21 Interface of External File Playback...
Page 97: ...Chapter 7 Backup...
Page 116: ...Chapter 8 Alarm Settings...
Page 121: ...inputs to copy the settings to them Figure 8 8 Copy Settings of Alarm Input...
Page 130: ...Chapter 9 Network Settings...
Page 148: ...Chapter 10 HDD Management...
Page 150: ...Figure 10 5 HDD Status Changes to Normal Note Initializing the HDD will erase all data on it...
Page 160: ...Figure 10 22 View HDD Status 2...
Page 164: ...Chapter 11 Camera Settings...
Page 168: ...Chapter 12 NVR Management and Maintenance...
Page 172: ...Figure 12 5 HDD Information Interface...
Page 180: ...Chapter 13 Others...
Page 189: ...Appendix...
Page 192: ......






























