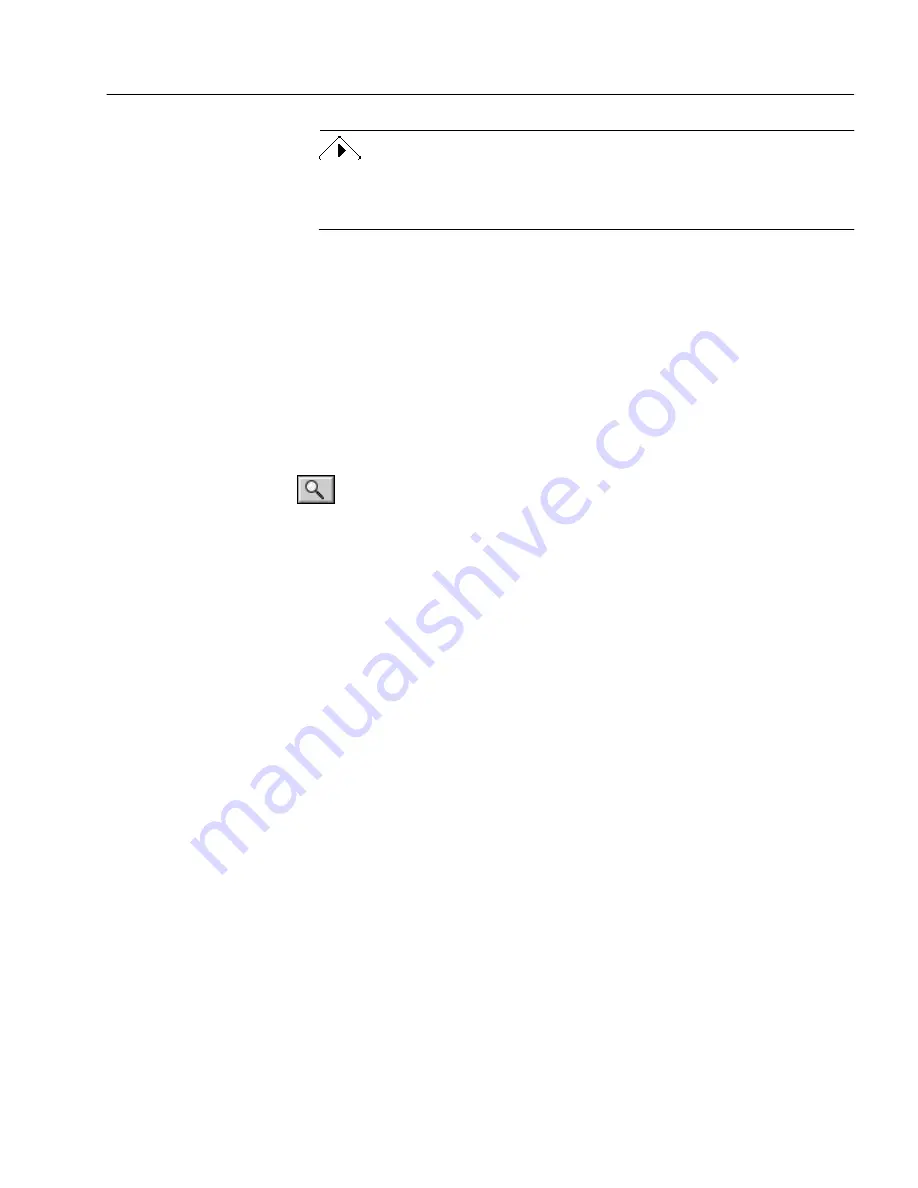
Working With Documents
Processing Documents - 50
You can select a setting in the Document section of the Settings Panel that
determines how the Text and Image Views are displayed. See page 65
for more information.
To resize a page view:
1
Click the view (Text or Image) that you want to resize to make
that the active view.
2
Use one of the following methods to zoom in or out:
• Choose Zoom In, Zoom Out, Zoom to Width, or Zoom to View in
the Window menu.
• Click the box that displays the zoom percentage located along
the bottom of the Document window. Select the desired zoom
setting in the pop-up menu.
• Image View only — click the Zoom tool in the Tool palette
and then click the area of the image you want to enlarge.
Option-click to reduce the view.
Saving a Document as You Work
Choose Save in the File menu to write the contents of your current
working document to disk. If the file is not saved as an OmniPage
Document, the Save As dialog box appears every time you choose Save.
Choose Revert to Saved in the File menu to undo unsaved edits in an
OmniPage Document and return to the last-saved version of the file. For
example, if you have deleted important information or cut-and-pasted
text inappropriately, choose Revert to Saved and the document will
reappear as it was when you last saved it.






























