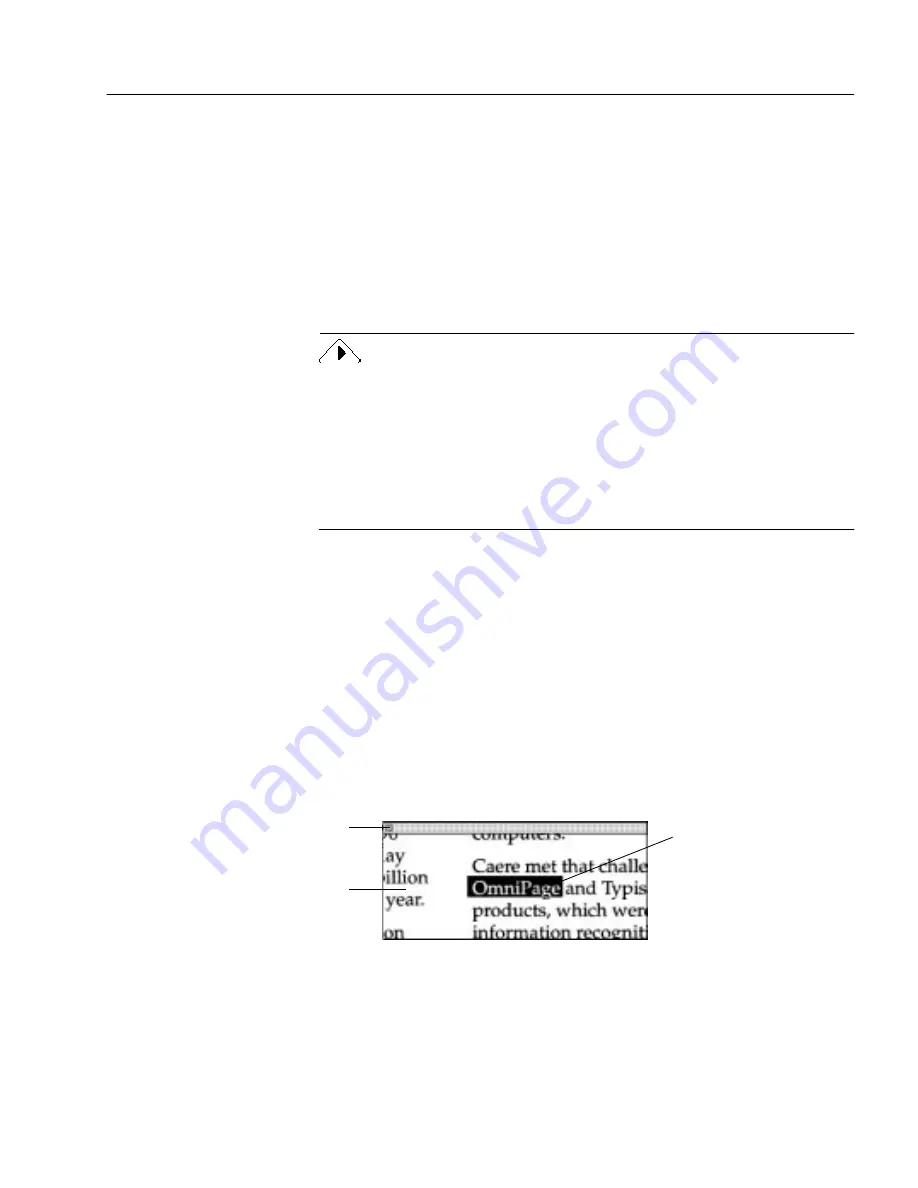
Converting Images to Text
Processing Documents - 40
• Click Change & Add to replace the word with the word in the
Change to
edit box and to add the word to the current user
dictionary.
OmniPage Pro will still stop at future instances of the word in
the current document if the word contains a suspect character
or a Language Analyst correction.
After you select an option for the word, OmniPage Pro
automatically continues to find the next possible spelling error.
3
Click Done to save all changes and exit the operation.
The OmniPage OCR engine can only perform a spelling check on words
that it has recognized. It cannot check words that you have manually
typed in the text view side of the document window.
If you cannot see the original images of words in the Proofread OCR
dialog box or Verification window, it is likely that Save Page Image in
OmniPage Document
is deselected in the Document section of the Settings
Panel. In this case, the image is discarded if you change pages.
Verifying Recognized Text
You can compare recognized text against its original image to make sure
that text was recognized correctly.
To verify text against its original image:
1
Make sure the Text View is active.
2
Hold down the Option key and double-click the word you
want to verify. Or, select the word and choose Verify Text in the
Edit menu.
The Verification window opens and shows a clear close-up of
the original word and its surrounding area in the image.
You can type in a new word to replace the selected word in the
Text View.
3
Click the standard Close button to close the Verification
window.
The image of the
selected word is
highlighted.
Close button
Click the Verification
window to zoom in for a
closer view. Option-click
to zoom out.






























