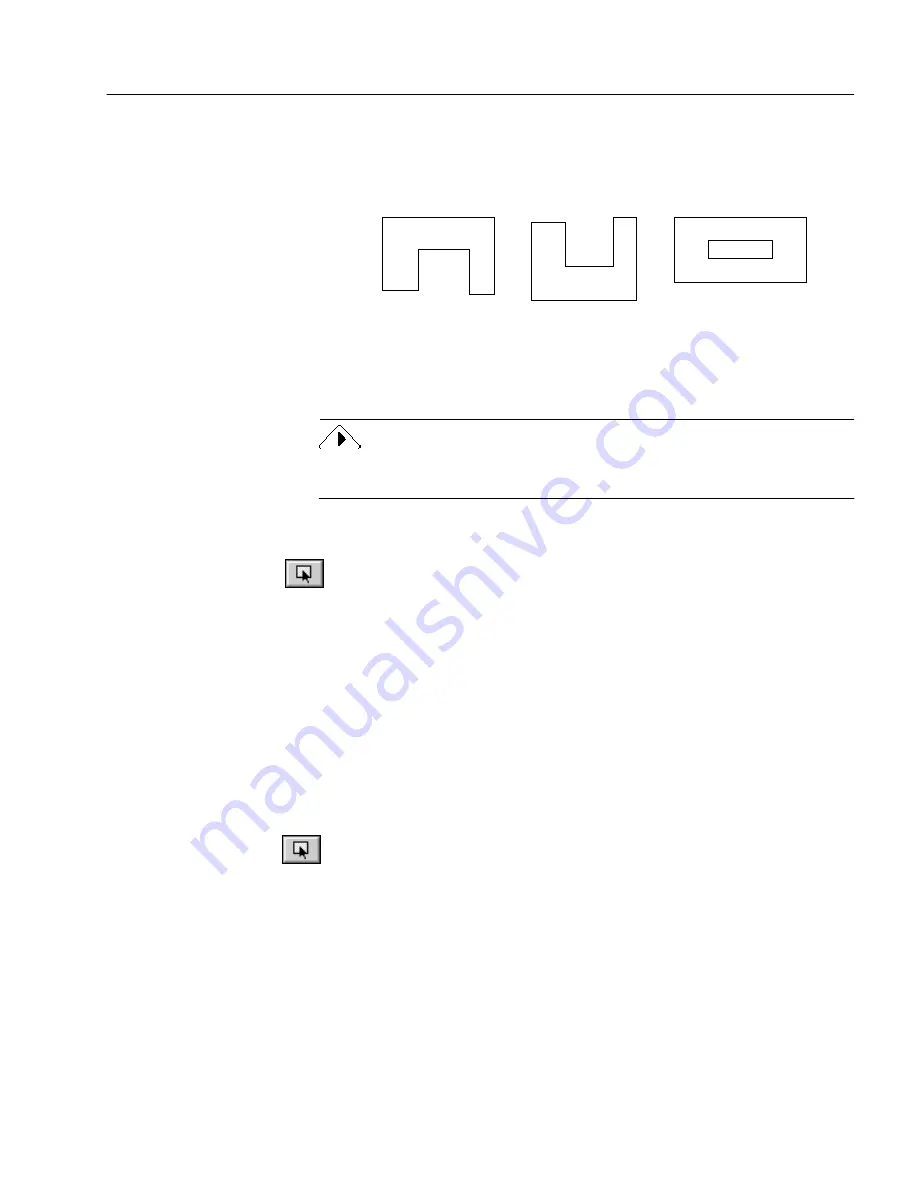
Creating Zones on a Page
Processing Documents - 35
You will not be allowed to draw a line if it constitutes a
restricted shape. The following zone shapes are restricted:
Modifying Zones
Zones can always be modified before OCR takes place. You can move,
copy, resize, reorder, extend, connect, divide, and delete zones.
You can also reverse the black and white elements on a page image. See
“Inverting an Image” on page 54 for more information.
To move or copy zones:
1
Click the Draw/Select Zones tool in the Tool palette if it is not
already selected.
2
Place the mouse pointer inside a zone.
3
Hold down the mouse button and drag the zone where you
want to move it.
• You can also press the arrow keys to move the zone.
• You can copy the zone by holding down the Option key while
you drag it.
Only the zone borders are moved or copied. The contents of the
page image remain as is.
To resize zones:
1
Click the Draw/Select Zones tool in the Tool palette if it is not
already selected.
2
Select the zone you want to resize by clicking it.
Handles appear on the zone border.
3
Select a handle, hold the mouse button down, and drag the
mouse pointer in the direction that you want to enlarge or
reduce the zone.
4
Release the mouse button when you are done.
The zone border changes to display the modified zone area.
Indented along
the top
Indented along
the bottom
Hole in the middle






























