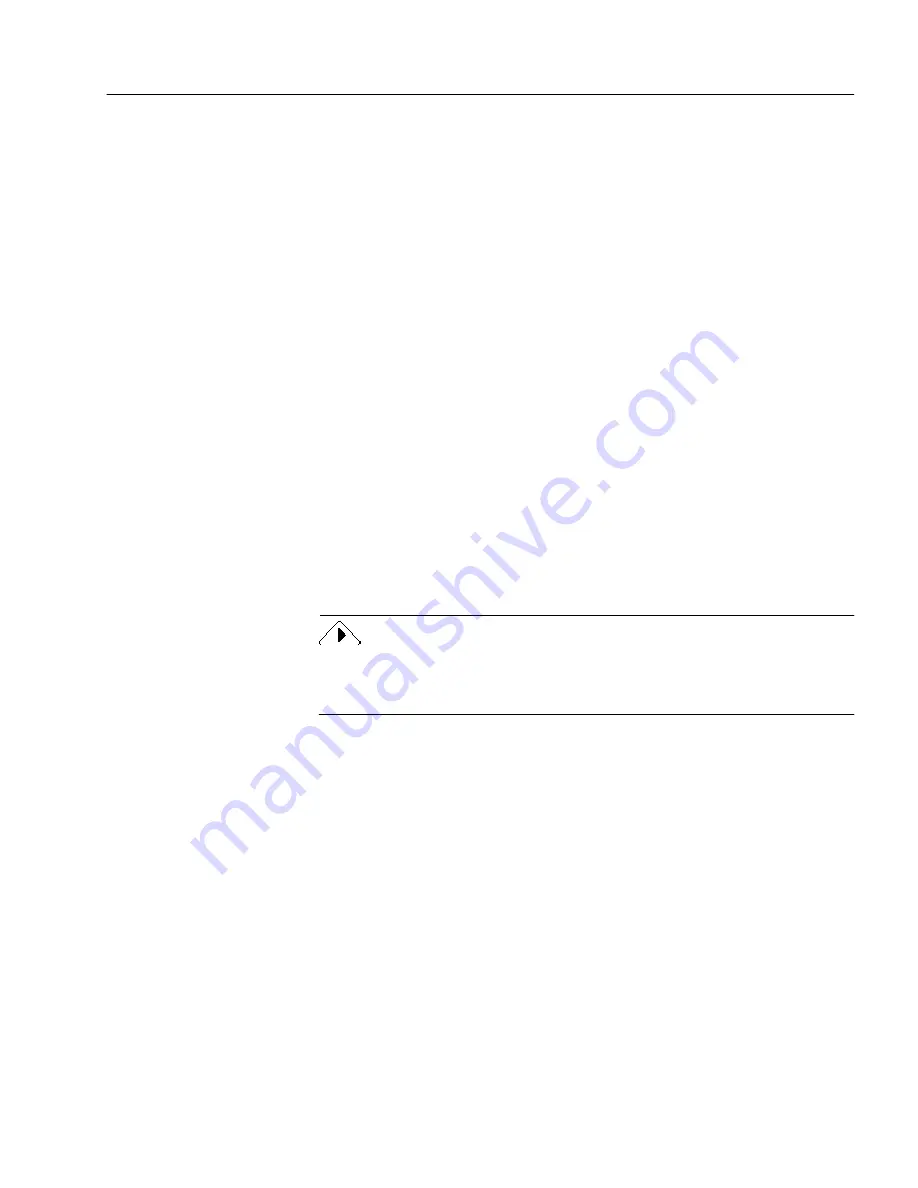
General Troubleshooting Solutions
Technical Information - 114
with OmniPage Pro. More disk space is recommended if you work with
lots of complex documents or with color images.
To find out the amount of free hard disk space on your
system:
1
Double-click your hard disk icon to open it.
2
Choose by Small Icon or by Icon in the Finder’s View menu.
3
Check the number in the upper-right corner of the window for
the amount of available disk space.
Try these solutions if your system is low on disk space:
• Remove files that you do not need by dragging them to the Trash
icon on the desktop.
• Empty the Trash icon regularly by choosing Empty Trash in the
Finder’s Special menu.
• Deselect Save Page Image in OmniPage Document in the Document
section of the Settings Panel. Recognize pages as soon as they are
loaded into OmniPage Pro and save the resulting text to your
target application.
• Test and repair your hard disk using the disk tools provided with
your computer. See your Macintosh user’s manual for
instructions.
If Virtual Memory is turned on for your Macintosh, it decreases the
amount of available hard disk space. Certain OmniPage Pro features,
such as 3D OCR, also use available disk space as temporary memory.






























