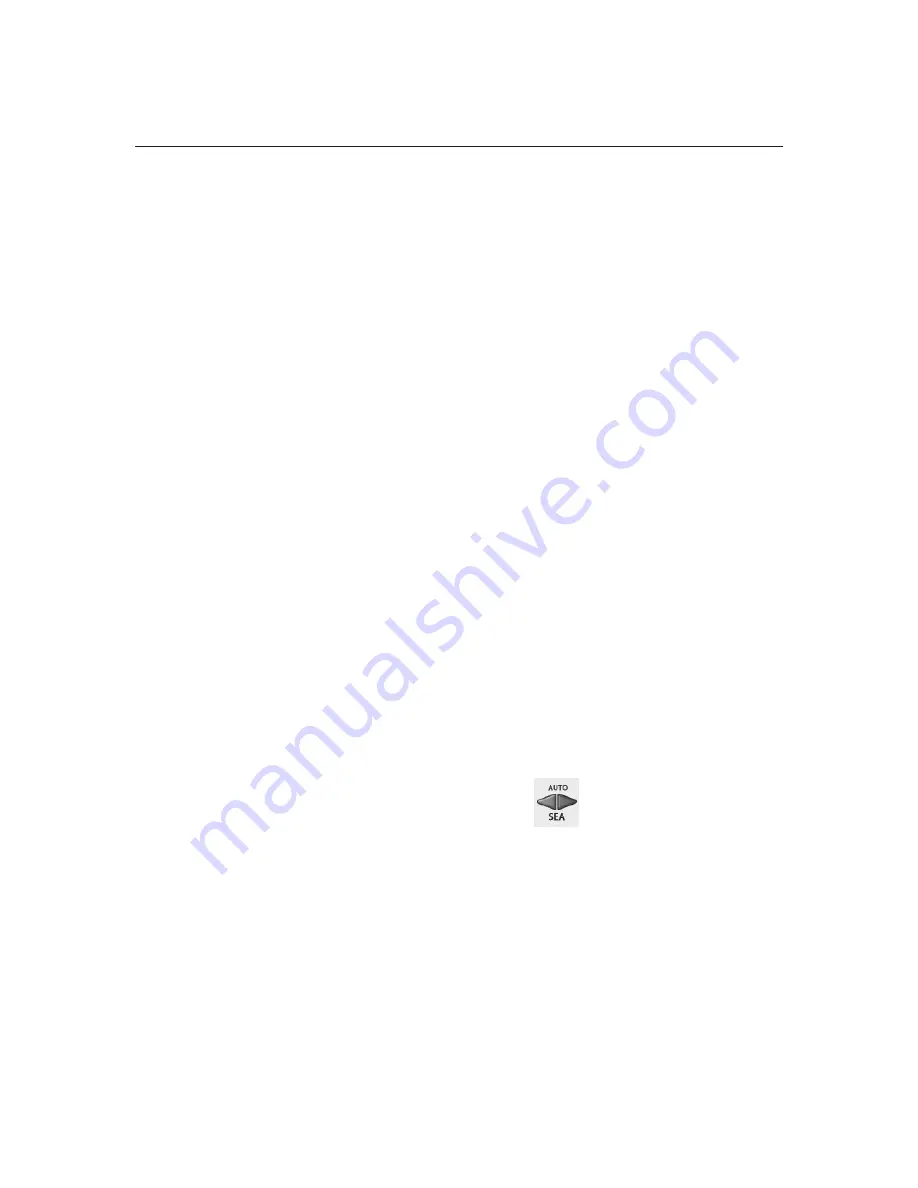
51
Installer’s Guide
Nobeltec InSight Radar (IR2)
3) Adjust the auto gain control down if the image looks too strong. Adjust the auto
gain control up if the image looks to faint.
4) Click
OK
once the image looks good.
Setting the Auto Sea Clutter Preset
The Auto Sea function adjusts the image to dynamically compensate for changing
sea state due to wind or swells. The radar evaluates the type of echoes returned
and more sea clutter control is applied from the center going out on the image. One
benefit of the Auto Sea setting is that if the sea state increases due to wind, more
sea clutter control is applied on the leeward side of the image to counteract the
wave chop on that side of the vessel.
Auto Sea is a combination of two modes: Harbor Sea Clutter and Auto Sea Clutter
control. When the range of the radar is 1 mile or less, the program places the radar
in the harbor sea clutter mode; over 1 mile and the program switches the radar to
auto sea clutter mode.
Harbor sea clutter is applied in situation where auto sea clutter control does
not work well; in environments where strong echoes are returned from land or
nearby buildings. Unlike the auto sea clutter mode, this mode does not attempt to
dynamically adjust the sea clutter application, but rather applies a static sea clutter
control value based on the harbor sea clutter preset.
As with the Auto Gain setting, the Auto Sea clutter applies to all ranges. But due to
the nature of sea clutter application, it is applied based on the STC Curve profile set
below and generally has greater application closer to the vessel.
Follow these steps to adjust the Auto Sea clutter preset:
1) Set the radar range to 12Nm.
2) Click and depress the Auto Sea toolbar button
.
3) Select the Adjust Radar Presets function by right clicking on the radar image win-
dow or from the Radar menu.
4) Set the auto sea preset to 10. Set the STC Curve preset to 4. Click OK.
5) Manually adjust the gain until you get secondary echoes through out the image
(make sure your radar color selection allows you discern between strong and
weak echoes).
The PC Connection
Summary of Contents for InSight Radar 2
Page 2: ......
Page 6: ......
Page 26: ...20 Nobeltec InSight Radar IR2 Installer s Guide Hardware Installation...
Page 64: ...58 Nobeltec InSight Radar IR2 Installer s Guide Dimensions and Weight IR2 4D Specifications...
Page 65: ...59 Installer s Guide Nobeltec InSight Radar IR2 IR2 4 3 and IR2 4 4 Specifications...
Page 67: ...61 Installer s Guide Nobeltec InSight Radar IR2 IR2 25 4 IR2 25 6 and IR2 25 9 Specifications...
Page 74: ......
Page 75: ......
Page 76: ......






























