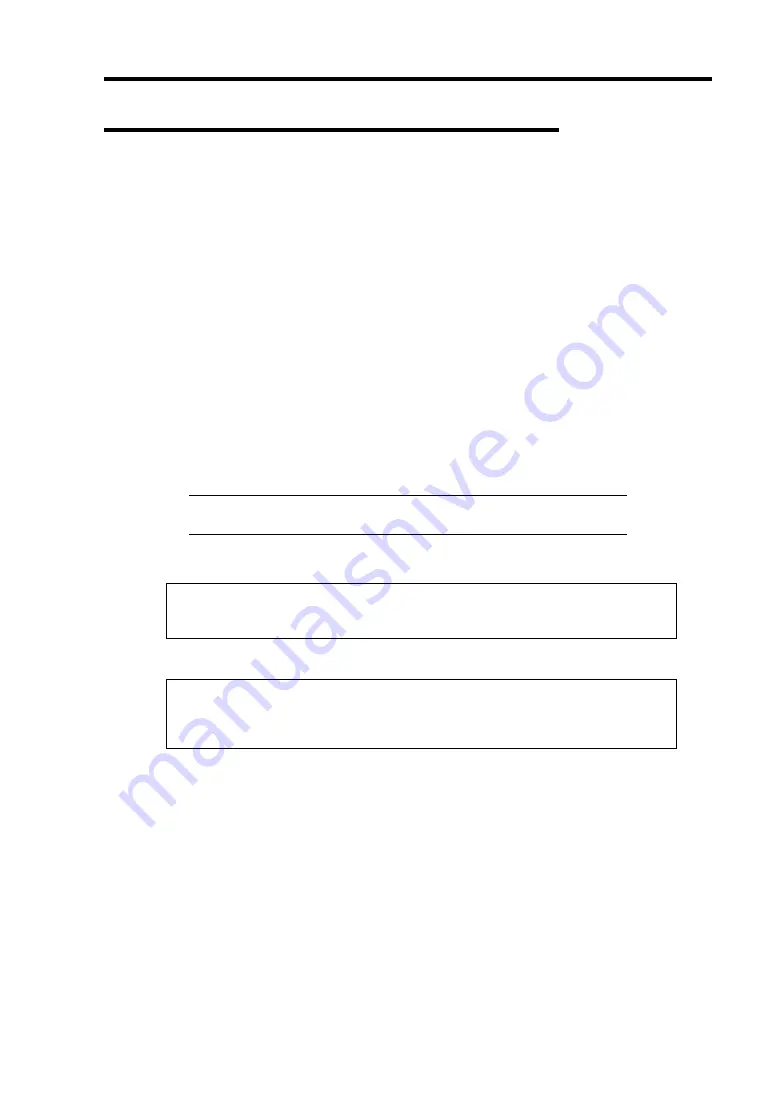
Installing Windows Server 2003 x64 Editions E-7
Windows Server 2003 x64 Editions Clean Installation
This section explains how to perform a clean installation of Windows Server 2003 x64 Editions.
1.
Turn on the system power.
2.
Insert the Windows Server 2003 x64 Edition CD-ROM into the optical disk drive.
3.
Press
Ctrl
+
Alt
+
Delete
to reset the system.
After a bootable operating system has been installed on the hard disk drive, press
Enter
while the message "Press any key to boot from CD..." is displayed at the top of the screen.
If no bootable operating system exists on the hard disk drive, this step is unnecessary.
The Windows Server 2003 x64 Editions setup screen will appear.
If the screen is not displayed,
Enter
was not pressed properly.
Begin after turning on the system power again.
4.
Press
F6
in a few seconds when the window is in either of the following states.
–
"Setup is inspecting your computer's hardware configuration ..." is displayed.
–
A screen with a solid blue background is displayed.
IMPORTANT:
There is no visible indication on screen when
F6
has
been pressed.
5.
When the following message is displayed, press
S
.
Setup could not determine the type of one or more mass storage devices
installed in your system, or you have chosen to manually specify an adapter.
Currently, Setup will load support for the following mass storage device(s).
The following message is displayed.
Please insert the disk labeled
manufacturer-supplied hardware support disk
into Drive A:
*Press ENTER when ready.
6.
Insert the Windows Server 2003 x64 Edition OEM-Disk for EXPRESSBUILDER into the
floppy disk drive, and press
Enter
.
A list of mass storage devices is displayed.
7.
Select the proper SCSI Adapter and press
Enter
.
–
LSI MegaRAID SAS RAID Controller Driver (Server 2003 for x64)
Continue performing tasks according to the subsequent messages that appear.
8.
When the following message is shown, press Enter to start "Welcome to Setup".
Summary of Contents for Express5800/R140a-4
Page 7: ......
Page 8: ......
Page 9: ......
Page 186: ...4 88 Configuring Your Server 3 Setting menu for VD 0 is displayed ...
Page 194: ...4 96 Configuring Your Server This page is intentionally left blank ...
Page 238: ...5 44 Installing the Operating System with Express Setup This page is intentionally left blank ...
Page 260: ...6 22 Installing and Using Utilities This page is intentionally left blank ...
Page 278: ...7 18 Maintenance This page is intentionally left blank ...
Page 352: ...8 74 Troubleshooting This page is intentionally left blank ...
Page 430: ...C 4 This page is intentionally left blank ...
Page 457: ...Installing Windows Server 2008 D 27 4 Activate Windows The Windows activation is complete ...






























