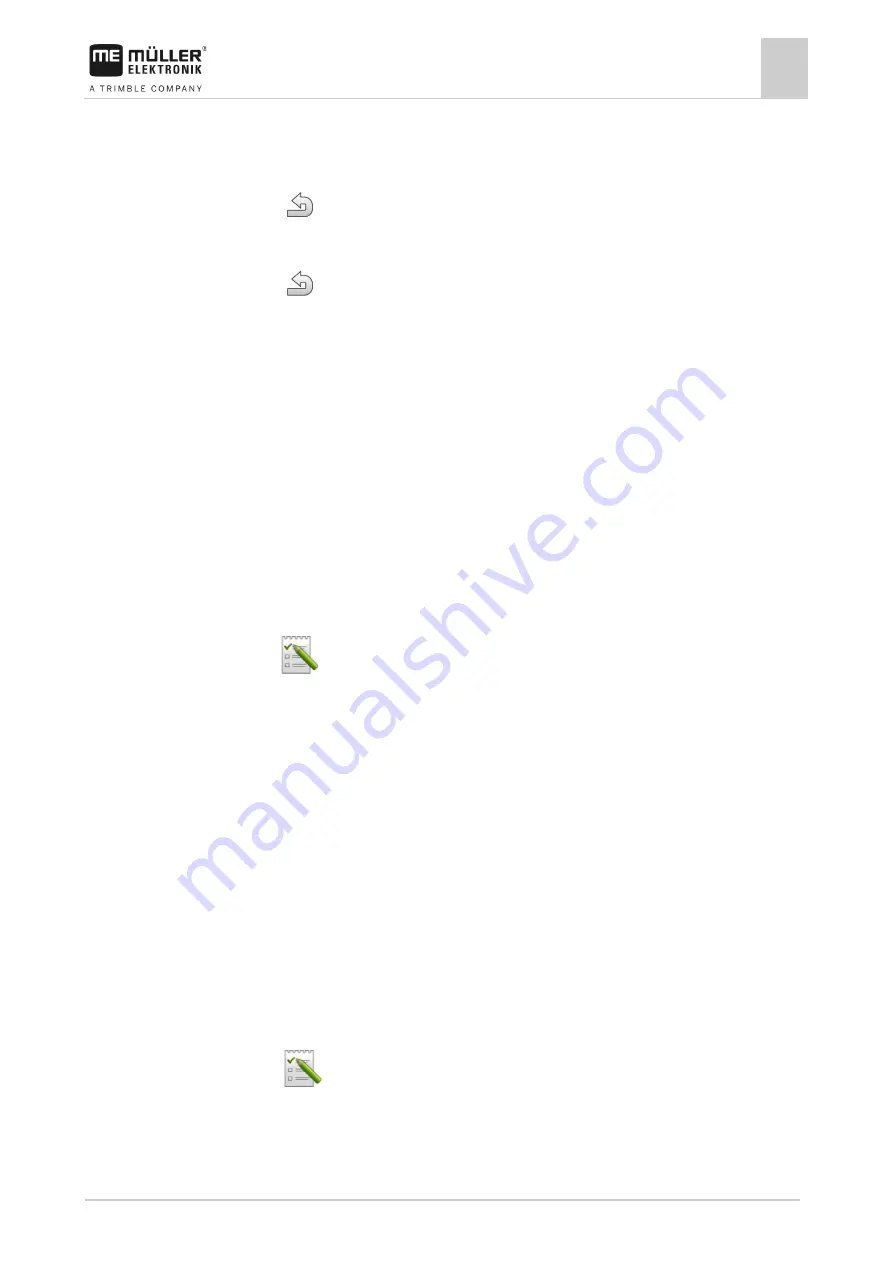
Task management (ISOBUS-TC)
Using prescription maps
10
30322538-02-EN
V9.20191001
75
12.
When a prescription map is imported for the first time, first tap “Column selection” to choose the
column with the target rates, then tap “Unit selection” to choose the units. For future imports,
these values will be automatically selected.
13.
- Exit the screen.
14.
The overview image of the prescription map appears.
15.
- Exit the screen.
16.
You will be asked whether you want to import the file.
17.
Confirm.
18.
The prescription map has been loaded and stored in the field data.
Selecting shape prescription maps
You can import a multitude of prescription maps for each field. Before starting operation, you must
activate the right prescription map.
If only one prescription map was imported, it will be automatically activated when starting up.
Depending on which work mode you are using, the prescription map is activated either when starting
a field (in “Standard” mode) or when starting a task (in “Extended” mode).
To activate a prescription map:
You have imported several prescription maps.
1.
- Open the ISOBUS-TC application.
2.
Tap “Fields”.
3.
Tap the field that you want to work on.
⇨
The field properties appear.
⇨
If a prescription map has already been activated for this field, its name appears on the
“Prescription map” line.
4.
Tap “Prescription map”.
5.
Select a prescription map.
⇨
When you activate the field, this prescription map will be used.
Editing shape prescription maps
After importing the prescription map, you can:
▪
Change all values by a certain percentage point.
▪
Change selected values by an absolute number.
To change all of the values at once:
1.
- Open the ISOBUS-TC application.
2.
Tap “Fields”.
3.
Tap on the field to be edited.
10.4.2
Procedure
10.4.3
Procedure

























