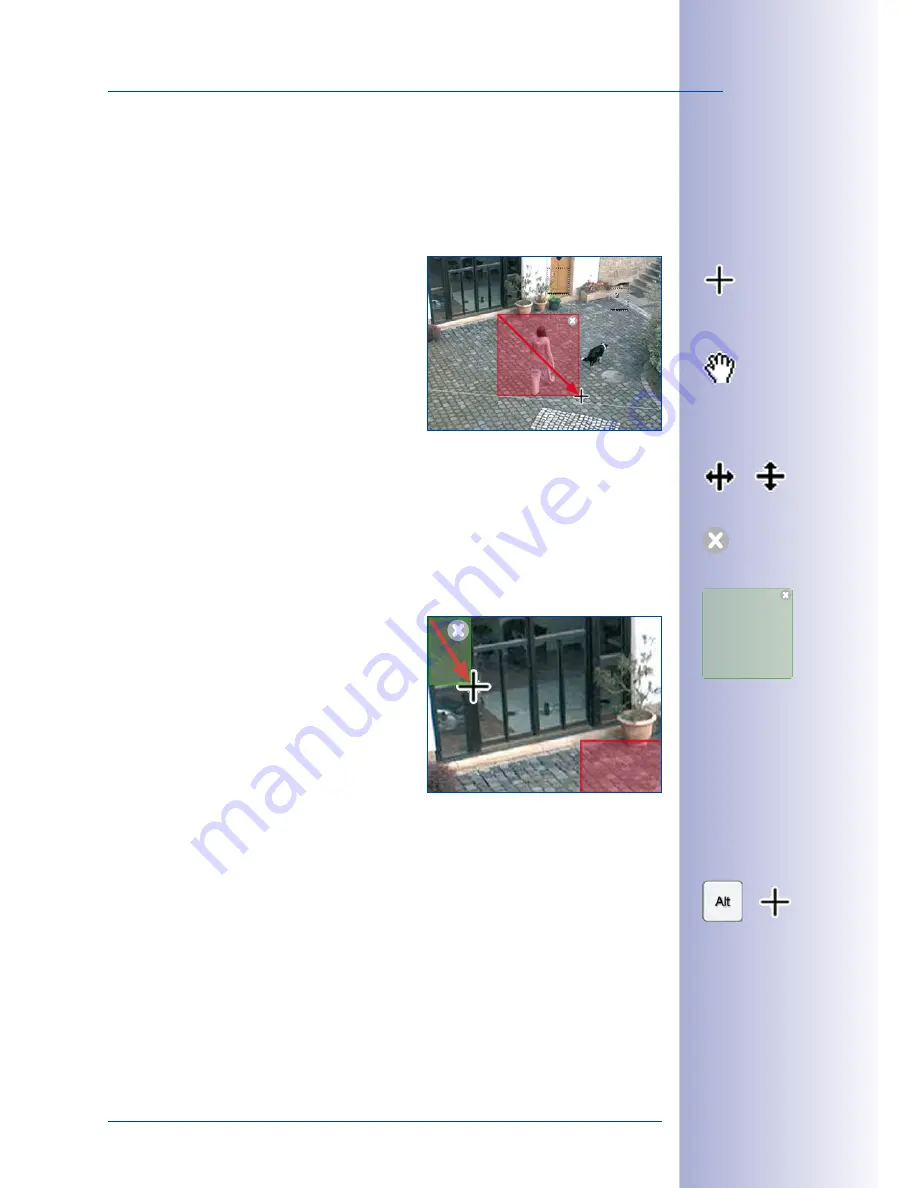
59
/132
Setting Up Alarms And Recordings
© MOBOTIX AG • Security-Vision-Systems • Made in Germany
www.mobotix.com • [email protected]
In this view, MxEasy displays predefined standard video motion windows (red areas such
as in the image to the right). You can select additional video motion windows using the
selection menu of the
Video Motion Detection
button.
The
Custom Windows
option in the selection menu allows you to create and edit custom
video motion windows using the mouse:
•
Creating video motion windows:
Use your
mouse to draw a box inside the camera image
in the main window (see figure) to create a
new window.
•
Moving video motion windows:
To move a
window, drag and drop it to the location you
want with your mouse. A
hand cursor
appears
automatically when the mouse pointer hov-
ers over a window.
•
Resizing video motion windows:
Drag the edge of the window using your mouse
to increase or decrease the size of a window. A
resize cursor
appears automatically
when the mouse pointer hovers over the edge of the window.
•
Deleting video motion windows:
To delete a window, click the
X
button in the upper
right-hand corner of the window or press the
delete
key on your keyboard.
Defining Reference Windows
Reference windows help avoid false alarms result-
ing from unwanted changes in the image. The
bright light from a flash during a thunderstorm, for
example, instantly changes all image pixels. Such
a change would normally trigger the defined video
motion windows and, subsequently, the alarm.
Reference windows can help avoid most of these
false alarms as the camera will not throw an
alarm if both the video motion windows and
the reference windows trigger simultaneously.
Hints For Defining Reference Windows
• Keep the
alt
key pressed and draw a box with the mouse to define a reference
window.
• One reference window per camera is usually sufficient.
• Always define reference windows in image areas that usually do not change, i.e.
next to windows or in areas that are higher up and not reachable.
• Make sure that reference windows do not overlap video motion windows.
Once you have defined the reference windows, you can use the same functions for chang-
ing these windows as for video motion windows (moving, resizing, deleting).






























