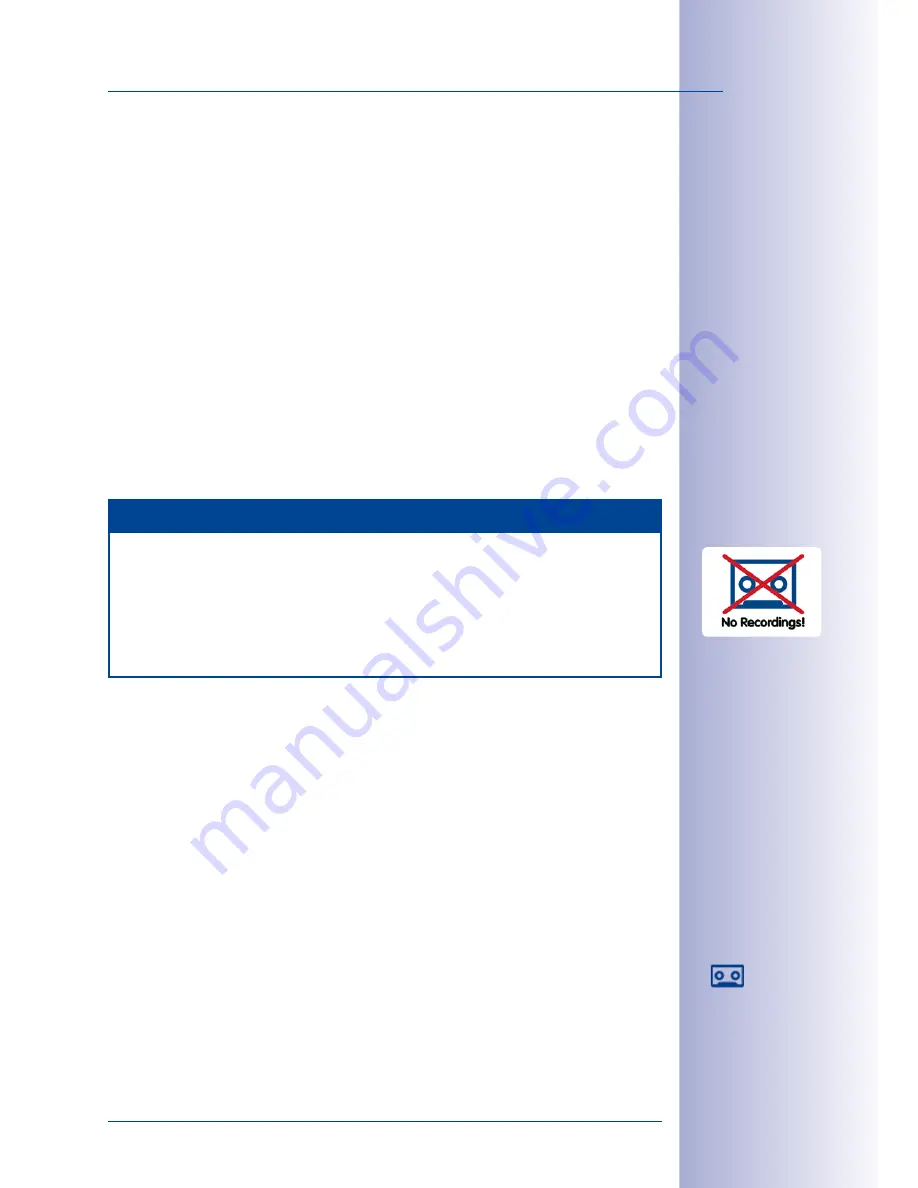
31
/132
Elements In The Program Window And Program View Modes
© MOBOTIX AG • Security-Vision-Systems • Made in Germany
www.mobotix.com • [email protected]
3.2.1 Areas Of The MxEasy Program Window
Main Window
Depending on the view you have selected, this area of the program window displays the
live image of a camera, the recorded images of a camera, the camera overview or a cal-
endar for alarm planning. When MxEasy is launched for the first time, the program window
appears in Standard mode and displays the live image of the first camera. There are two
information bars located above and below the main window. In the Standard and Player
views, these bars display specific information on the camera currently displayed in the main
window. For more information, see
Section 3.2.1, “Areas Of The MxEasy Program Window”.
Image Bar
Depending on the current view, the image bar contains the live images or recorded event
images of up to three cameras. Live images are displayed with a camera symbol and
event images are displayed with a cassette symbol in the upper right-hand corner of the
image. For more information on the image bar, see
Section 3.2.2, “Program View Modes”.
Note
When MxEasy is launched for the first time, there are usually no event images. This
is always the case if the integrated cameras are new and have not recorded any
event images yet. MxEasy then displays a placeholder image in the bottom right-
hand corner of the event image area. Because the image bar is filled dynamically
according to the number of integrated cameras, MxEasy may display this image
multiple times.
Toolbars
Using the buttons located around the main window, you can quickly and easily perform
the most important functions for setting up and operating your MOBOTIX video surveillance
system. These include functions for live surveillance, controlling the cameras, playing back
recorded video and audio data and configuring integrated cameras.
The following buttons are among the software’s special features and are used to activate
the different
function areas of MxEasy
. These buttons can be used to adjust the settings in
many different function areas of the program. Clicking these buttons causes a number of
different buttons to appear at the bottom of the program window in the dynamic toolbar.
You can use these buttons to make detailed settings:
•
Player mode:
MxEasy switches to Pleaser mode and displays the events of the
camera in the main window. The other cameras (if available) are displayed in the
image bar. Empty areas in the image bar are filled with the camera’s latest event
images.






























