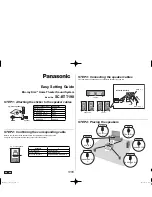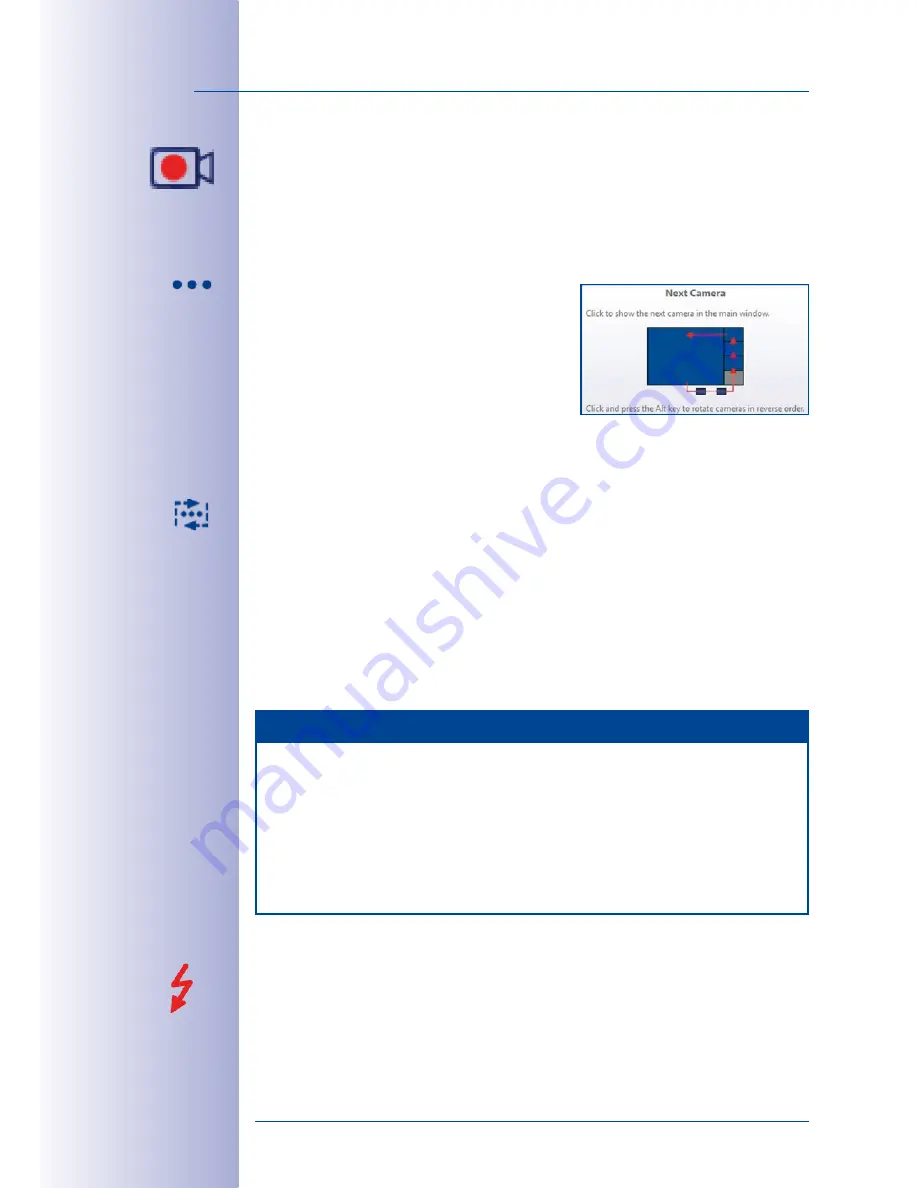
44
/132
MxEasy User Manual: Getting Started
© MOBOTIX AG • Security-Vision-Systems • Made in Germany
www.mobotix.com • [email protected]
3.3.1 Switching The Displayed Cameras
Use the mouse to drag the desired camera from the image bar into the main window (or
double-click the desired camera) to display a different camera in the main window. The
cameras then switch places.
Manually Cycling Through Cameras
In Standard mode, up to four live images can be
displayed. In the Camera Overview, however, you
can activate up to 16 cameras for live display. Using
the
Next Camera
button, you can switch to the next
camera in the list of activated cameras. MxEasy then
removes the current camera from the main window
and replaces it with the top camera in the image
bar. The other two cameras in the image bar move upwards and a new camera from the
list of activated cameras is added in the bottom position in the image bar.
Automatically Cycling Through Cameras
Click the
Sequencer
button to automate the process of switching to the next camera. This
mode sets MxEasy to automatically switch to the next camera activated in the Camera
Overview every five seconds. You can change this time interval under
Tools > Preferences
on the
Behavior
tab.
You can switch to the previous camera or the next camera before the set time interval
has elapsed using the arrow keys on your keyboard (
ctrl+
è
or
ctrl+
). You can stop
or restart the automatic cycle through the images by pressing
ctrl+Spacebar
. This gives
you more time to review a suspicious situation, for example.
Note
Camera Sequence
The activated cameras will normally be displayed in the same sequence as they
appear in the Camera Overview. If a camera in the main window is replaced by a
camera in the image bar as described above, this will change the sequence accord-
ingly. Each change in the Camera Overview (activation or deactivation of cameras,
switching the sequence of the cameras) changes the display sequence to match
the current sequence in the Camera Overview.
3.3.2 Alarm Display
If an alarm is detected, a flashing red lightning symbol is displayed in the image of the
camera that triggered the alarm. This symbol is displayed until you acknowledge the
alarm by clicking the image. This applies to both the main window and the image bar.