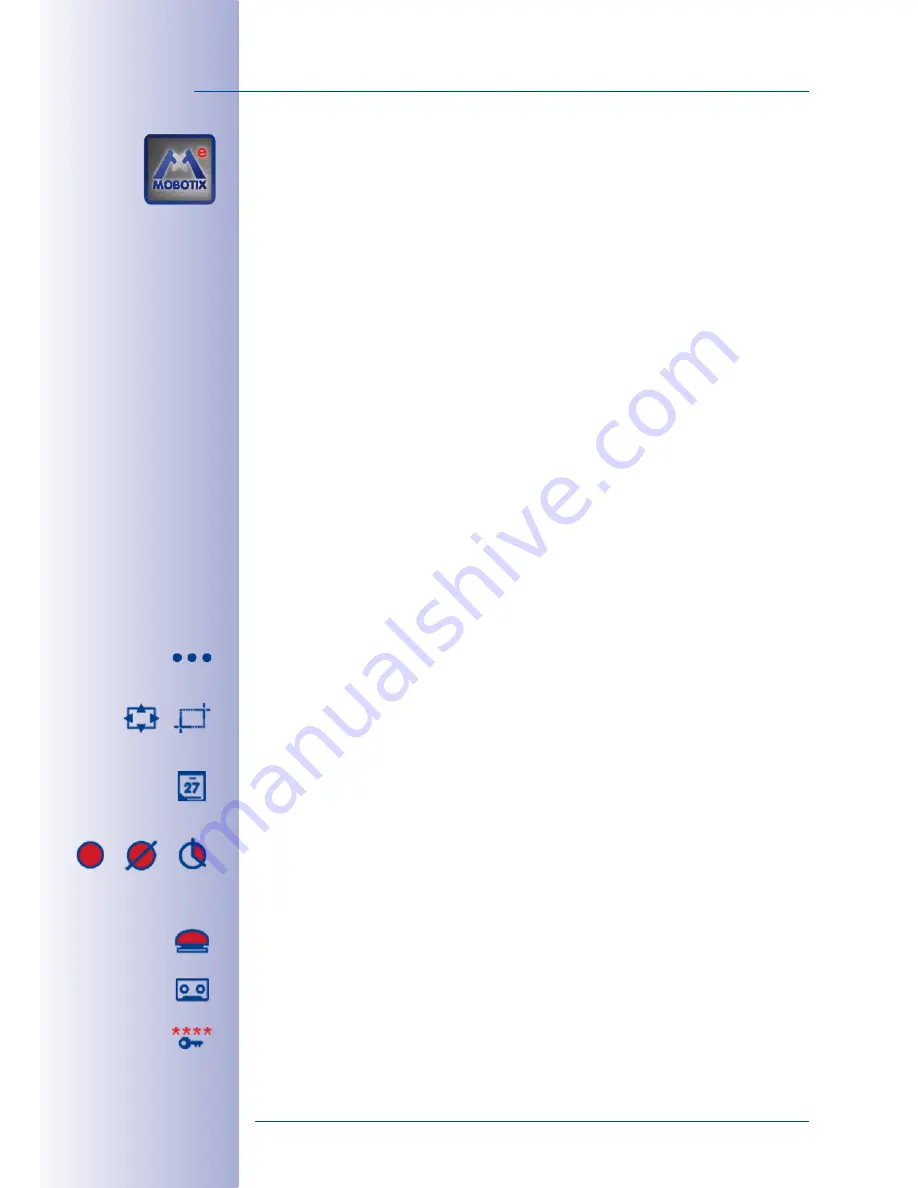
12
/132
MxEasy User Manual: Introduction To MxEasy
© MOBOTIX AG • Security-Vision-Systems • Made in Germany
www.mobotix.com • [email protected]
Integrating The Cameras Into MxEasy
•
Installing MxEasy:
Insert the MxEasy CD (if available) or download the MxEasy software
for your operating system. Install the application (see
Section 2.3, “Installing MxEasy”).
•
Automatic search for cameras:
Launch MxEasy. The application automatically finds
all MOBOTIX cameras in the local network and shows a preview image for each
camera that is directly accessible. You can manually add cameras later on, which
are outside of the local network (e.g. in your summer cottage). At this point, you
can assign specific names to the individual cameras and set new access data
(see
Section 3.1.1, “Searching MOBOTIX Cameras”, as well as Section 3.1.3, “Adding
Remote Cameras Using DynDNS”).
•
Network configuration for the cameras:
MxEasy will prompt you to enter the IP
addresses to be used for the cameras in the network (or you may select the option
DHCP). If there is a DSL router in the network, MxEasy automatically selects DHCP
(see
Section 3.1.2, “Selecting And Adding New Cameras”).
•
Resetting to MxEasy defaults:
When prompted, you may choose whether or not you
wish to reset the cameras back to MxEasy defaults. You may also choose to retain the
current settings if you have already configured the cameras using MxEasy or if MxEasy
is to be installed on several computers. MxEasy automatically recognizes whether
or not these settings have been applied and recommends the appropriate option.
After you have completed these steps, the cameras are displayed in MxEasy.
Further Steps
•
Displaying live images:
Click
Next Camera
to display each camera one after another
in the main window of MxEasy and select the desired image section (see
Section 3.3,
“Displaying Live Images And Monitoring Alarms”).
•
Using image sections and zoom functions:
If necessary, define different image
sections and change the zoom settings (see
Section 3.5, “Image Sections And Digital
Zoom Functions (PTZ)”).
•
Setting up alarms and recordings in the alarm planner:
Define the time period
during which alarms are to be detected and select the events for which the camera
alarms are to be triggered (see
Section 3.6, “Setting Up Alarms And Recordings”).
•
Selecting the operation mode:
Select how MxEasy should record video and audio
data -
Alert Mode
records continuously and
Alarm Planer Mode
records according
to the times defined in the weekly time table.
Switched Off Mode
stops recording
(see
Section 3.6.1, “Operation Modes Of MxEasy”).
•
Creating manual alarms:
Click this button to trigger a manual alarm (this feature
can also be used to test the recording functions).
•
Evaluating recordings:
Evaluate the recorded video sequences (see
Section 3.8,
“Playing Back And Evaluating The Recordings”).
•
Creating users and passwords:
If the computer is accessible to several users, make
sure to set up passwords for the
Administrator
,
Owner
,
User
and
Guest
access
levels (see
Section 3.9, “Creating Users And Passwords”) once you have finished the



























