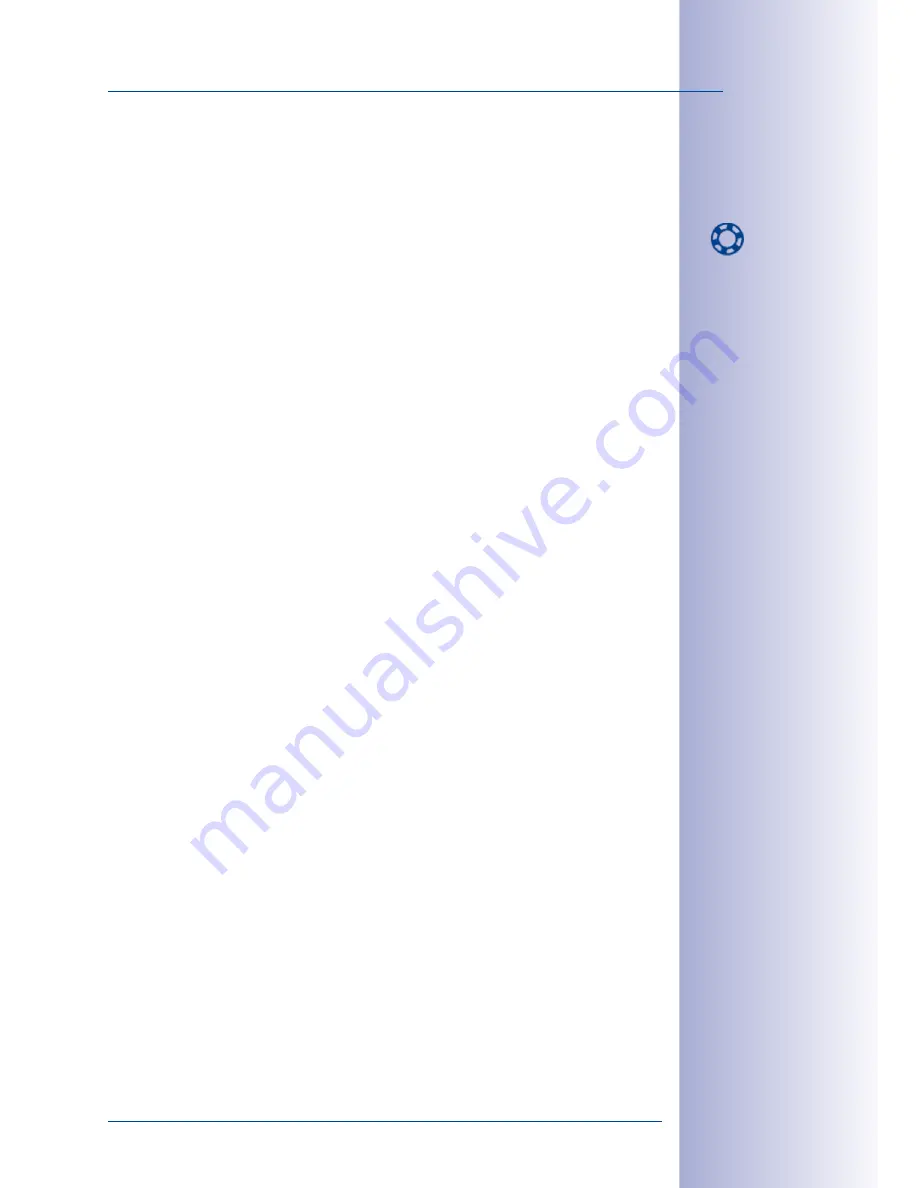
25
/132
Using MxEasy For The First Time
© MOBOTIX AG • Security-Vision-Systems • Made in Germany
www.mobotix.com • [email protected]
Click
Continue
and
Finish
in the the next dialog to close the Wizard and display the
selected cameras in MxEasy.
MxEasy saves the configuration of the cameras before they have been integrated into the
system for the first time (and each time the program is launched). This way, you can safely
change the camera settings when integrating the cameras into MxEasy. The
Backup
Configuration
button offers you the option to undo changes you have made. For more
information on saving and restoring configurations, see
Section 4.2, “Saving And Restoring
Settings”.
Notes On Closing MxEasy Wizard
• Cameras that are no longer needed should be deleted from MxEasy. This way, you
can reset the connection to the MxEasy computers. Before these cameras are deleted,
they should be restored to the settings they had prior to initial integration in MxEasy
(the
Camera > Remove Camera
menu command). MxEasy will prompt you to do
this when removing the cameras. This process can take place fully automatically.
• In addition to integrating cameras that are available in the local network, you can also
use remote cameras in MxEasy (for example, a camera available online via DynDNS;
see
Section 3.1.3, “Adding Remote Cameras Using DynDNS”, on how to do this).
• When there are a large number of cameras in the network, it may take a moment for
MxEasy to create the camera list and retrieve the camera information. However, you
can select a particular camera entry before the entire list has been populated. The
information and the preview image for this camera will be found and displayed first.
• The first time you launch MxEasy or the first time you use MxEasy to access MOBOTIX
cameras, the Microsoft Windows firewall may display a warning dialog. Allow access
for MxEasy.
3.1.3 Adding Remote Cameras Using DynDNS
MxEasy cannot find cameras that are outside of the local network. These cameras need to
be added manually to the camera list. The simplest case is a camera that can be reached
using a fixed IP address. To do so, select
Camera > Add Cameras
from the menu and add
the fixed IP address of the camera in the
Camera Selection
dialog of the MxEasy Wizard.
In the majority of cases, however, the cameras are connected to the Internet using a
broadband connection with dynamic IP addresses that change every day. This kind of
Internet connection requires using
DynDNS
(
dynamic domain name resolution). The dynamic
DNS process allows using a given name registered with a free DynDNS service provider
(e.g.
www.dyndns.org
) instead of a fixed IP address (e.g.
213.117.53.215
). The
integrated DynDNS client of your broadband router automatically updates the IP address
of the DynDNS service if the IP address changes. This service thus allows adding the cam-
era using its DynDNS name (e.g.
mycamera.dyndns.org:19801
) in the
Camera
Selection
dialog of the MxEasy Wizard.






























