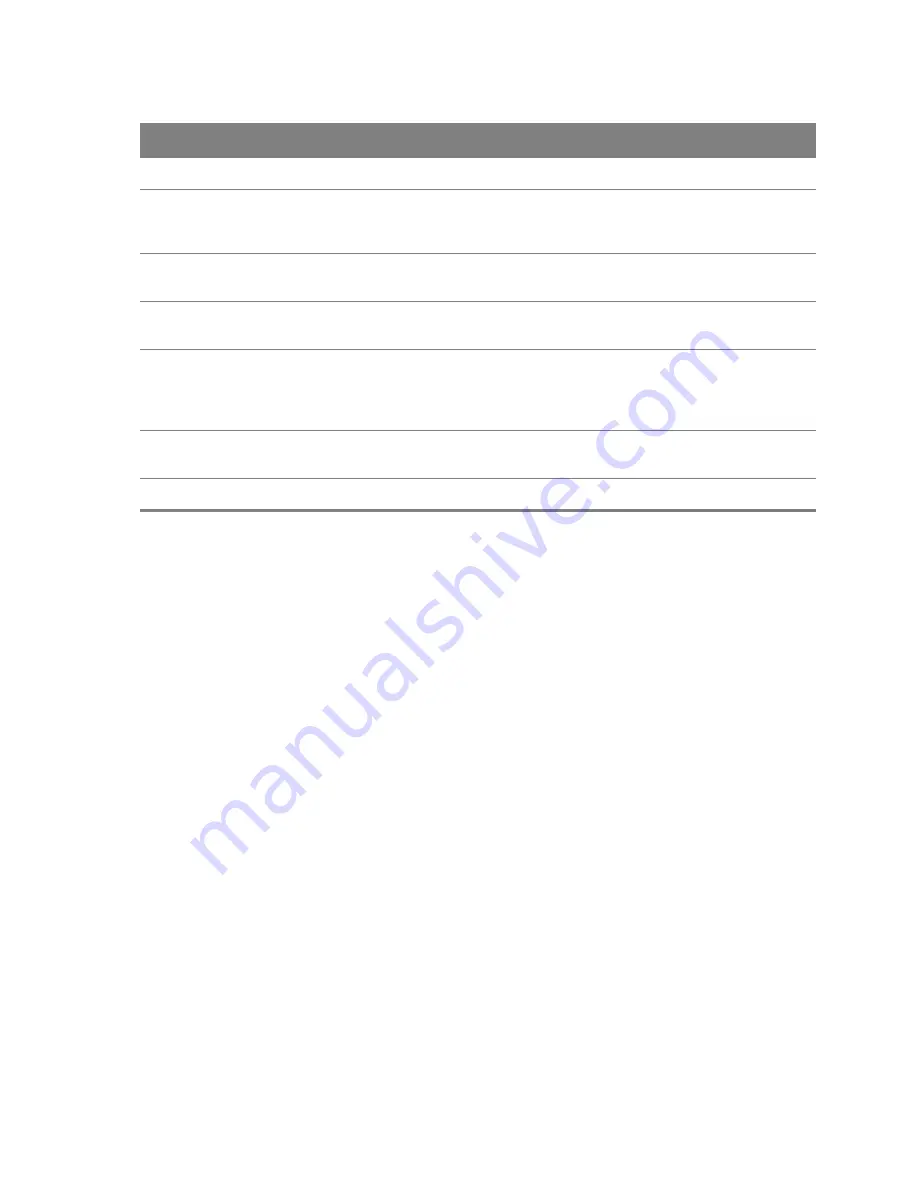
Chapter 20 Wireless
159
20.8.1 Push Button Configuration
WPS Push Button Configuration (PBC) is initiated by pressing a button on each WPS-enabled device,
and allowing them to connect automatically. You do not need to enter any information.
Not every WPS-enabled device has a physical WPS button. Some may have a WPS PBC button in
their configuration utilities instead of or in addition to the physical button.
Take the following steps to set up WPS using the button.
1
Ensure that the two devices you want to set up are within wireless range of one another.
2
Look for a WPS button on each device. If the device does not have one, log into its configuration
utility and locate the button (see the device’s User’s Guide for how to do this).
3
Press the button on one of the devices (it doesn’t matter which). For the Router you must press the
WPS button for more than three seconds.
4
Within two minutes, press the button on the other device. The registrar sends the network name
(SSID) and security key through an secure connection to the enrollee.
If you need to make sure that WPS worked, check the list of associated wireless clients in the AP’s
configuration utility. If you see the wireless client in the list, WPS was successful.
Select SSID
Select an SSID for which to configure security settings.
Enabled WPS
Use WiFi Protected Setup (WPS) to quickly set up a wireless network without having to
manually configure settings. Set up each WPS connection between two devices at a
time. WPS is not available when using WPA or WPA 2.
Setup WPS AP
Mode
Use an external registrar (like Windows Vista) configure the Router’s wireless security
settings. The
WPS AP Mode
automatically changes to
Configured
.
WPS PBC
Click this to initiate push button configuration. Use PBC on each WPS-enabled device,
and allow them to connect automatically. See
for details.
WPS Station PIN
Add a client to the wireless network by entering the client’s Personal Identification
Number (PIN) in the field and clicking the
Add Enrollee
button.
Note: You must also activate WPS on the client within two minutes.
WPS AP PIN
Add a client by entering the AP’s PIN from this
field in the client’s WPS configuration.
Click
Regenerate
to refresh it.
Apply/Save
Click this button to save your changes.
Table 92
Wireless 5GHz WPS (continued)
LABEL
DESCRIPTION
Summary of Contents for Movistar GPT-2541GNAC
Page 47: ...Chapter 4 LAN 47 Figure 25 LAN Setup...
Page 99: ...Chapter 11 DNS 99 Figure 62 DNS Server...
Page 144: ...Chapter 20 Wireless 144 Figure 92 Wireless Security...
Page 166: ...Chapter 21 Voice 166...
Page 196: ...Chapter 21 Voice 196...
















































