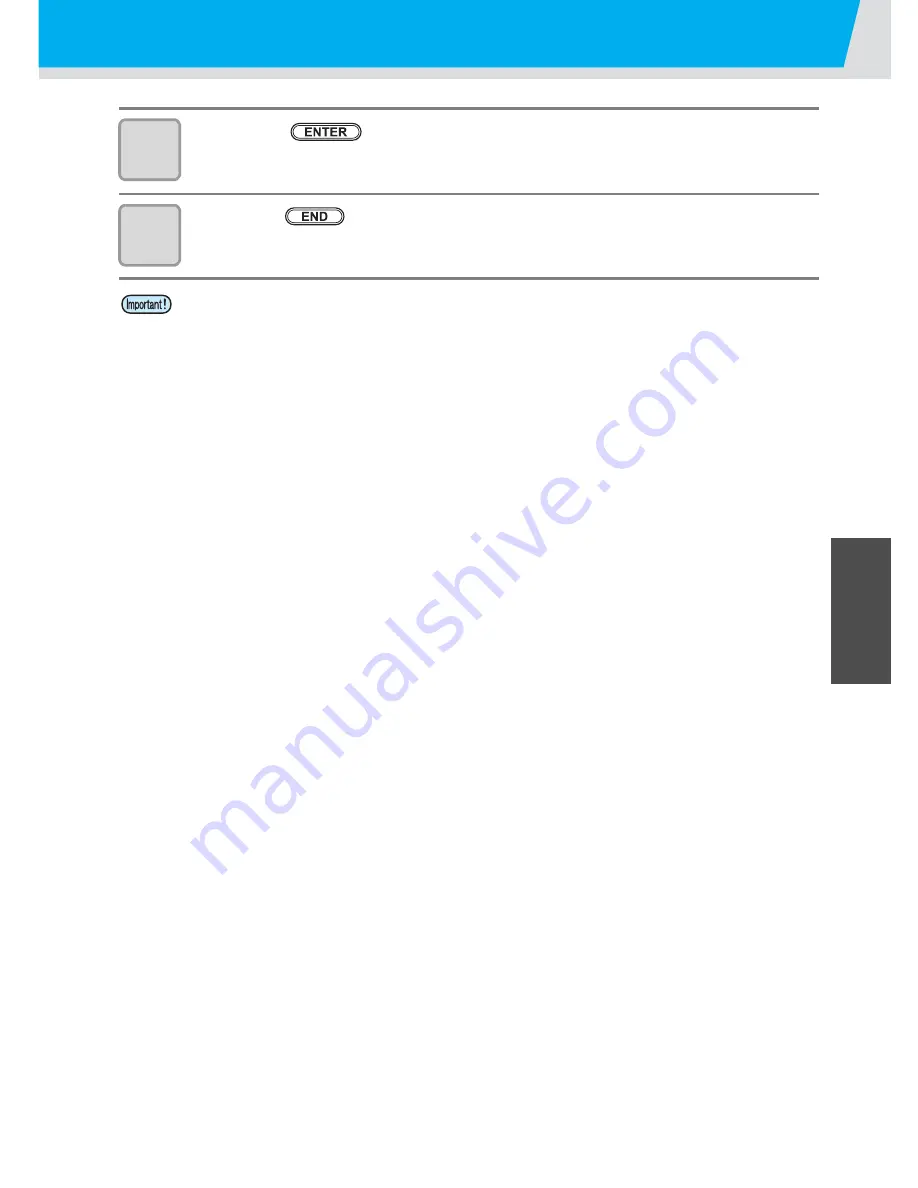
Setting cleaning while printing
3-25
3
Convenient use
9
Press the
key.
10
Press the
key several times to end.
• This function does not operate when ink near-end occurs. Solve the ink near-end, referring to
P.1-12.
• Depending on the conditions of the heads, etc., the defective printing could not be recovered
even performing this function. In this case, contact our service office or distributor.
Summary of Contents for TS3-1600
Page 1: ...MIMAKI ENGINEERING CO LTD URL http www mimaki co jp D201937 15...
Page 7: ...vi...
Page 99: ...3 35 Machine settings 3 Convenient use Examples of Output...
Page 101: ...3 37 Machine settings 3 Convenient use 7 Press the key 8 Press the key several times to end...
Page 118: ...3 54...
Page 151: ...Setting Routine operations 4 33 4 Routine Maintenance 8 Press the key several times to end...
Page 164: ...4 46...
Page 189: ...6 13 Function Flowchart 6 Appendix To P 6 14 To P 6 20 To P 6 26 To P 6 27 To P 6 28...
Page 193: ...6 17 Function Flowchart 6 Appendix OFF LEVEL 1 3 1 Wh i t e L a y P r t SE L OF F...
Page 205: ...D201937 15 17022012...
Page 206: ...NH FW 5 3 Printed in Japan MIMAKI ENGINEERING CO LTD 2012...






























